Remove Hyperlinks in Apple Numbers
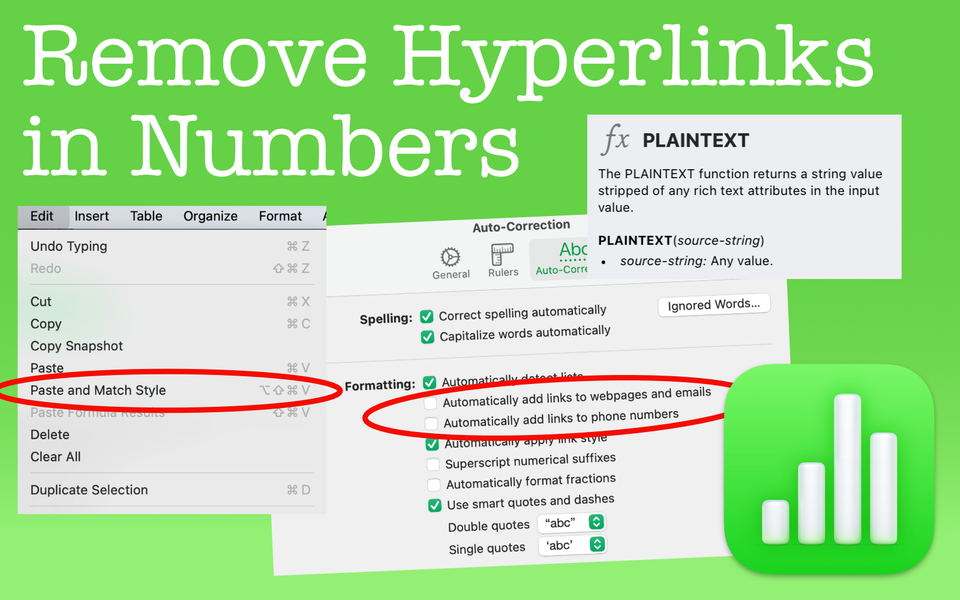
Overview of Hyperlinks in Numbers
If you have cells that contain an email or website address entered in a cell, they may automatically have a hyperlink attached to it. This automation can be unwanted. I can't tell you how many times I've accidentally clicked on one of those cells only to have the Mail app or Safari open straight to that link 😵💫. If you you want to stop this feature, then I'll show you a couple ways to remove hyperlinks in Apple Numbers. Here's how.
Things to Know
- The easiest way to remove hyperlinks in Apple Numbers is to simply copy the cells in question, then do a "Paste and Match Styles" (Keyboard Shortcut: Option + Shift + Command + V). This should remove all rich text, including hyperlinks, from the cell.
- Unselecting the 'Smart Web and Email Links' doesn't solve the problem particularly if the hyperlinks were pre-existing in the spreadsheet. It will, however, for all future entries you make.
- Worst case, the backup solution is to use the PLAINTEXT function in a new column which then references those cells that have the hyperlink. This will remove all formatting, including hyperlinks. You can decide to copy/paste formula results to overrides the original data or simply hide the column with the original data.
Why Removing Hyperlinks in Apple Numbers SEEMS Like a Tricky Process
Some spreadsheet programs allow you to highlight the cell (or cells) that contain a hyperlink, right click on them to bring up a menu, and then you can select remove hyperlink. Unfortunately, this isn't possible in Apple Numbers. But as with many spreadsheet concepts, there is usually some other way to go about it.
The Recommended Solution
For Existing Entries
The easiest way to get rid of hyperlinks is to:
- Copy all the cells that hyperlinks (you can also copy those entires that do not have hyperlinks if that is easier, such as the entire column)
- Paste over those same cells using the 'Paste and Match Style' option under the Edit menu. The keyboard shortcut for this is Option + Shift + Command + V. This should remove the hyperlinks.
Don't worry as this method won't erase or edit the data you already have in those cells. What is will do, however, is get rid of just the hyperlinks. Easy as pie 🥧.
Of course, this method assumes that you don't need to keep the cells that have hyperlinks in the first place. If you do need to maintain the original cells, as in one column with hyperlinks and the other column without, then alternatively repeat this same process, but Paste and Match Style in a different area instead of over the existing entries.
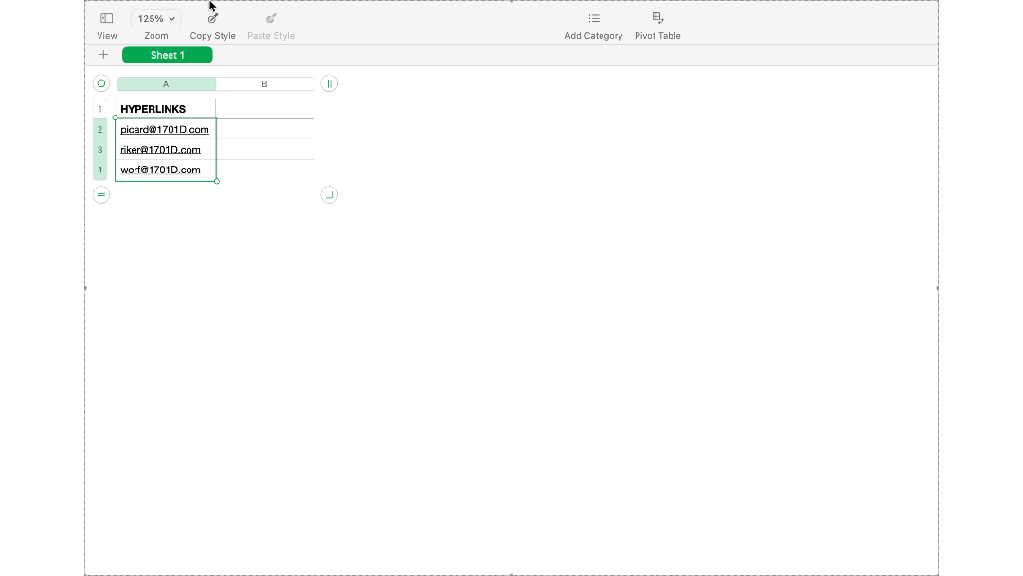
For Future Entires
Another possible solution is to remove automatic "smart" formatting for web and email links. This will work, but only for those entries you type in afterwards. For example, perhaps your spreadsheet is already contains the embedded hyperlinks with the cell. Unchecking "Smart Web and Email Links" won't undo those cells that have links.

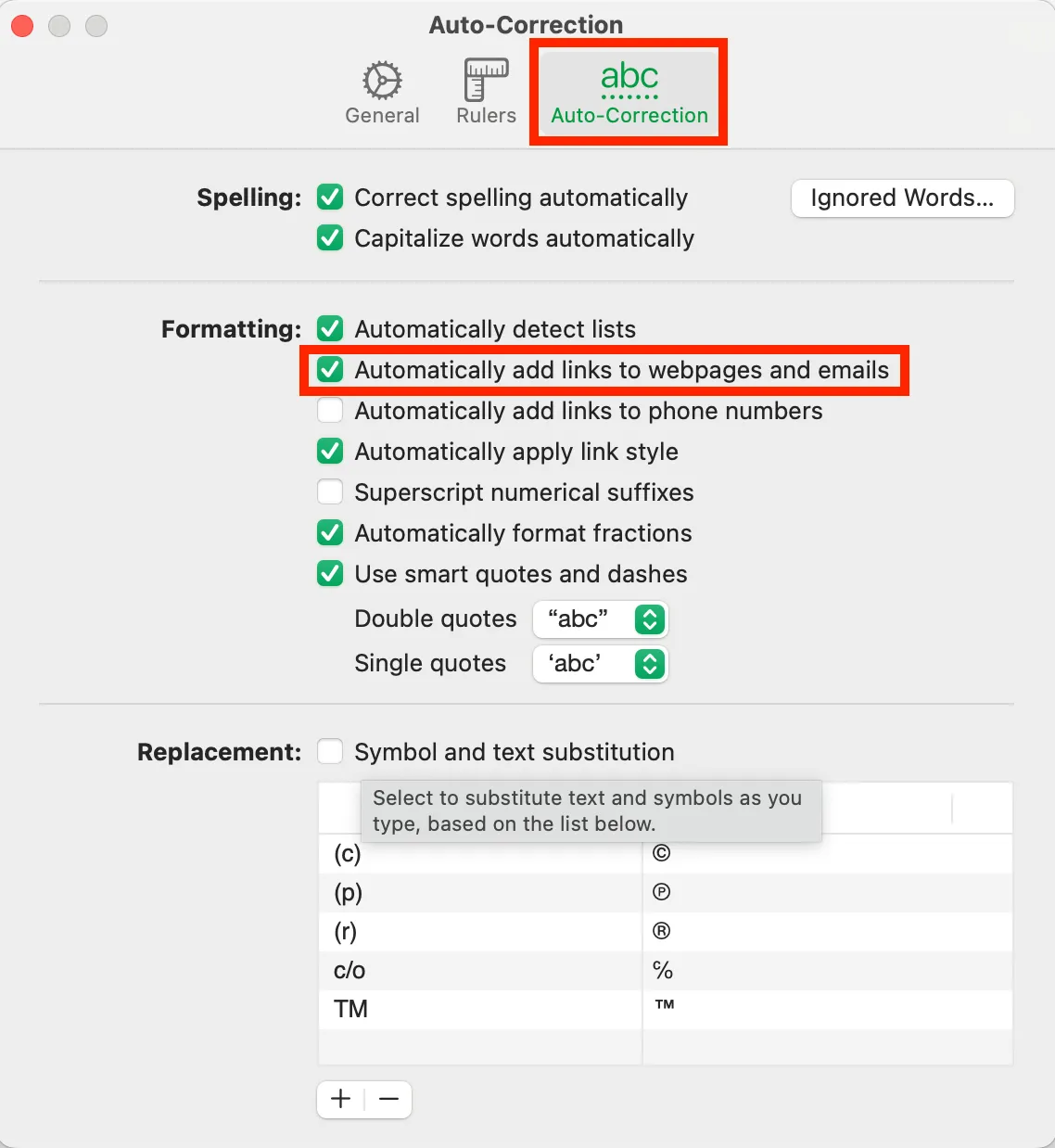
The Backup Solution
Worst Case, Get Rid of Hyperlinks in Apple Numbers Using the PLAINTEXT Function
The worst case, failsafe solution is to remove URL links is to use the PLAINTEXT function. This function is really simple because all you need to do is reference the source-string which can be any value. The PLAINTEXT function will return a string value stripped of any rich text attributes, including hyperlinks. In fact, the PLAINTEXT function will remove things such as:
- Hyperlinks (or URLs)
- Italic text
- Bold text
- Anything else composed of "Rich Text"
However, given that this is a function, you'll need to enter and produce the result in another column. Here's an example of what you can do.
An Example of the PLAINTEXT Function
As an example, let's say you have a list of orders, but you need to remove the email hyperlinks that are listed in column C. Here's one way you can go about it.
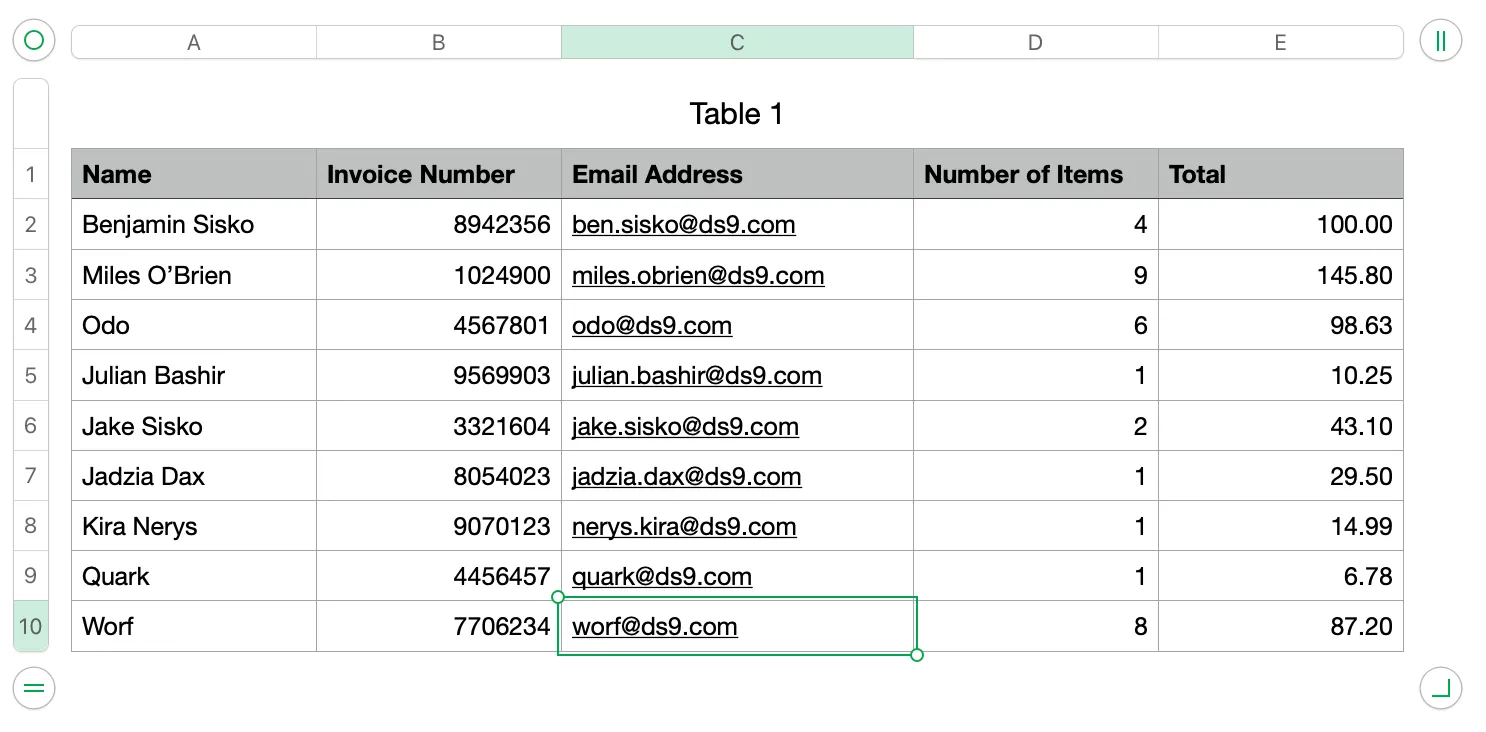
- Add a new column after column C. This new column will be where we enter our PLAINTEXT function.
- In our new column, column D, begin your PLAINTEXT formula. Our source-string will be C2 (see screenshot below).

- This will return the email address in column c as just text in column d. No hyperlink! You can copy this same formula down for all the other cells. This is how to remove hyperlinks in Apple Numbers.

From here, you can decide what to do with the original data we have in column C. You can keep it as is or hide the column. If you decide to delete column C, remember that column D is a formula using column C as its source. If you delete column C, your formula will return an error. To avoid this error, you can Copy column D, then Paste Formula Results (Shift + CMD + V) in column D again. This will turn your formula to just the text based results. After you do this, you can delete column C as it's no longer acting as a source.
Decide what to do with the original data...if you decide to delete...remember that [column D] is derived from [column C] as its source. [Use] 'Paste Formula Results' [to keep your] text based results.
Things to Keep in Mind When Removing Hyperlinks
You can't simply right click a cell to remove hyperlinks. Also, you can't uncheck the option "Smart Web and Email Links" in Numbers to remove hyperlinks as this will only work for any future entires. To recap, the solutions below essentially remove any rich formatting, but maintain the text itself.
- Copy and then paste using 'Paste and Match Style' option under the Edit menu (or using the keyboard shortcut Option + Shift + Command + V) will remove the hyperlink.
- If for some reason that doesn't work, the PLAINTEXT function will remove ALL rich text. This includes hyperlinks, but also bold text, italic text, and other items that change the way your font looks. Keep in mind this would only affect the source-string and not the new cell you have the formula in.
That's it. Enjoy a spreadsheet where you can remove hyperlinks in Apple Numbers without having to worry about opening the Mail App or Safari on accident.

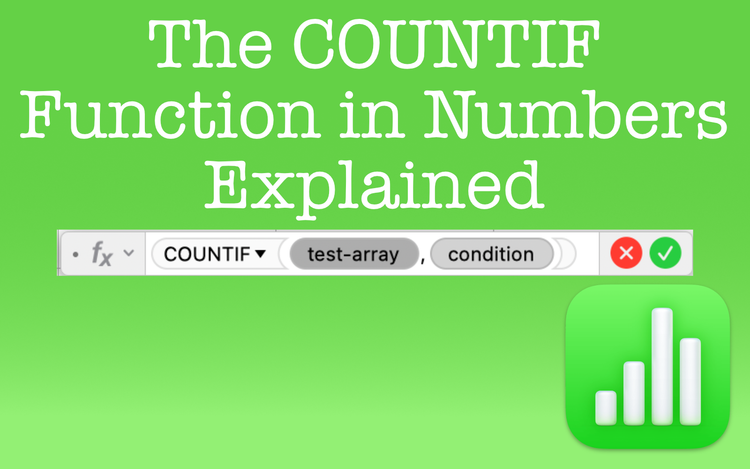
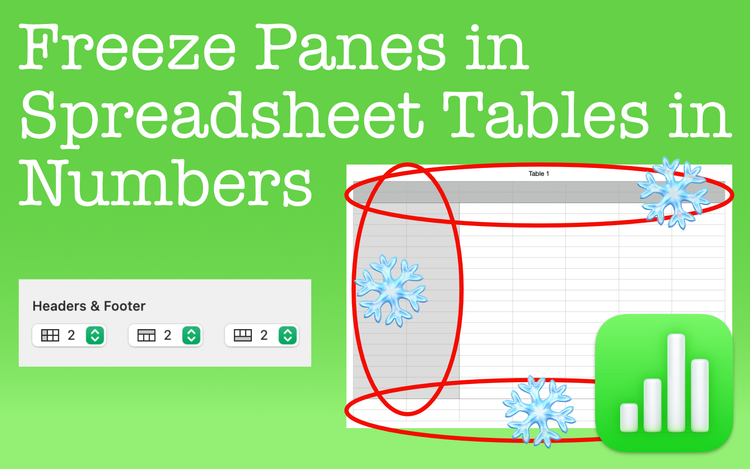
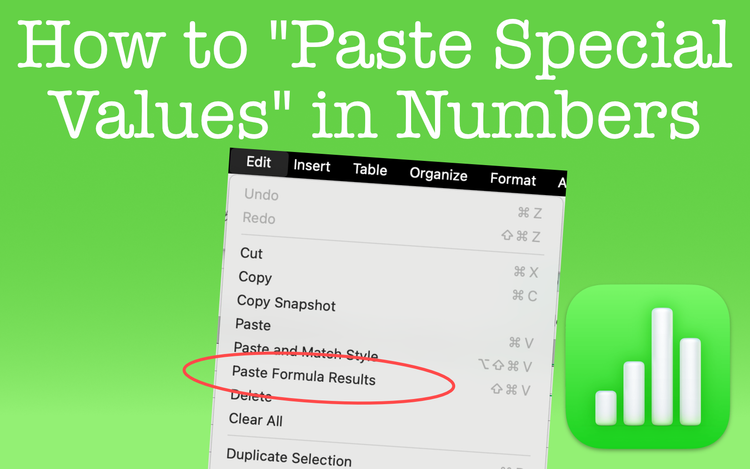
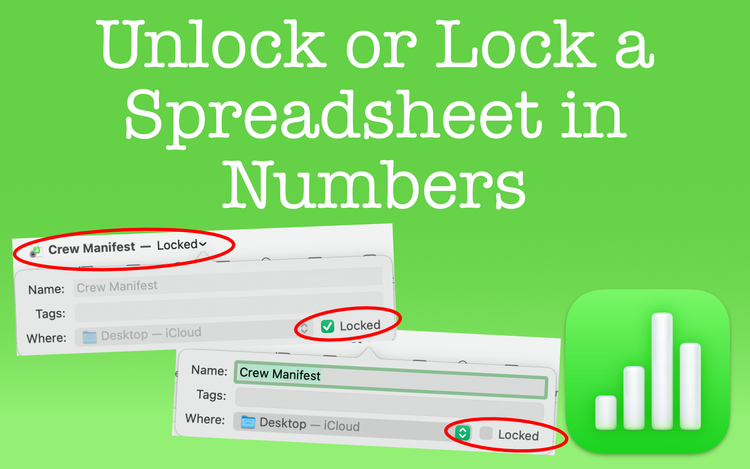
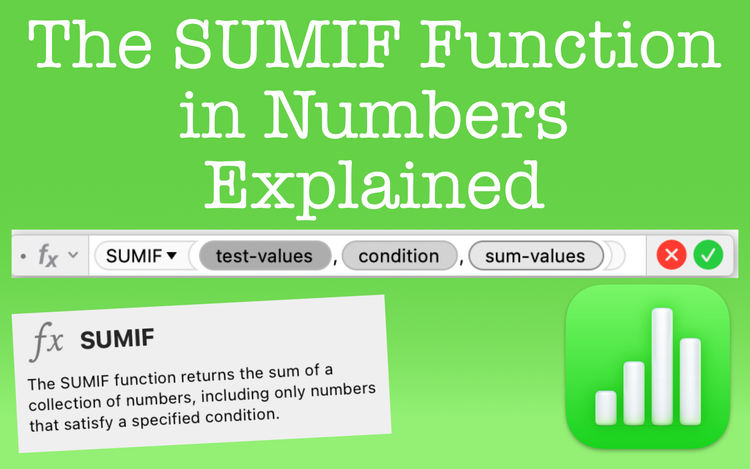
Member discussion