Export Numbers Spreadsheets to Excel and Other File Formats
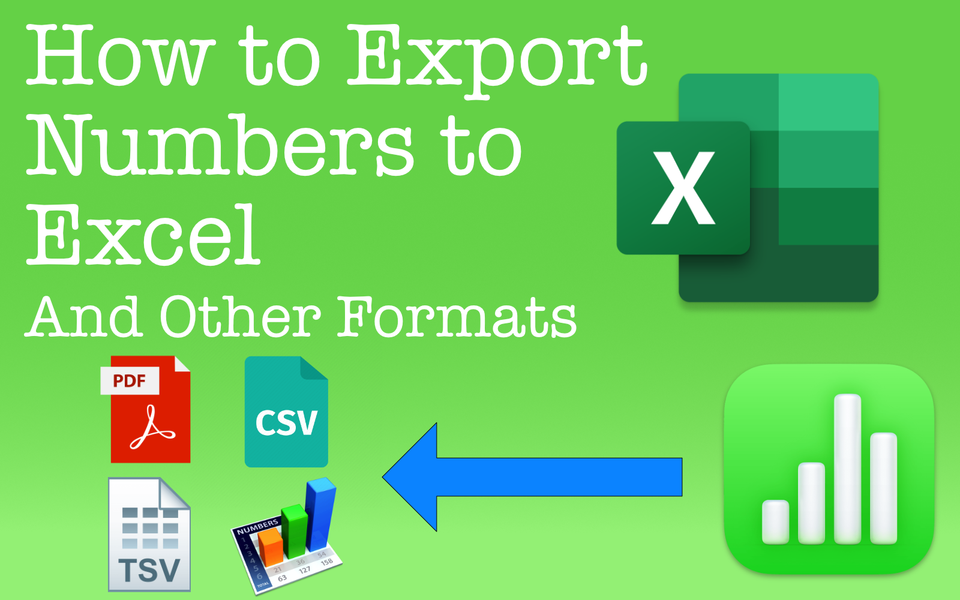
Creating a spreadsheet in Numbers is simple and so is exporting it
You can export Numbers spreadsheets to formats like Excel, CSV, and more. If compatibility or distribution is a concern, Numbers has the capability to quell any issues you have. It's a great app considering how easy it is for someone to overlook or dismiss its capabilities. Whether you need compatibility to an Excel file or a common format to upload data, in this post I'll show you how you can export Numbers spreadsheet to Excel and four other formats.
Things to Know
- In Numbers, you can export a spreadsheet to the following five formats: PDF, Excel, a CSV, a TSV, or to the superseded Numbers '09.
- To export Numbers spreadsheets to your desired format, simply go to the Menu Bar and under File, select the Export To option.
- Numbers capabilities are numerous. From compatibility with Excel to creating CSV files for uploads, using Numbers for everyday task (whether personal or professional) helps you get stuff done.
What Formats Can I Export Numbers Spreadsheets Altogether?
Whether it's an invoice, a graphical breakdown of data, or something else, you can export Numbers spreadsheets into the following five formats:
- Excel
- CSV
- TSV
- Numbers '09
Naturally, the format you'll want to export to will depend on your end goal. Are you looking for an easy way to distribute an overview of your spreadsheet? Is the content of the spreadsheet going into another server or another computer program? Whatever your use case may be, you have several options to choose from.
Lastly, this post is written more as a reference guide than something you read from A to Z. I'll outline each format type and provide recommendations for specific use cases. Whether you want to export Numbers to Excel or one of the other file formats, feel free to scroll through the sections and skip what you don't need.
How to Export Numbers Spreadsheets Into Each Format
First, you'll want to start by bringing up the Export screen. To do this, go to:
File --> Export To --> Choose your export option (this won't export your document yet. It'll just bring you to another pop up screen)
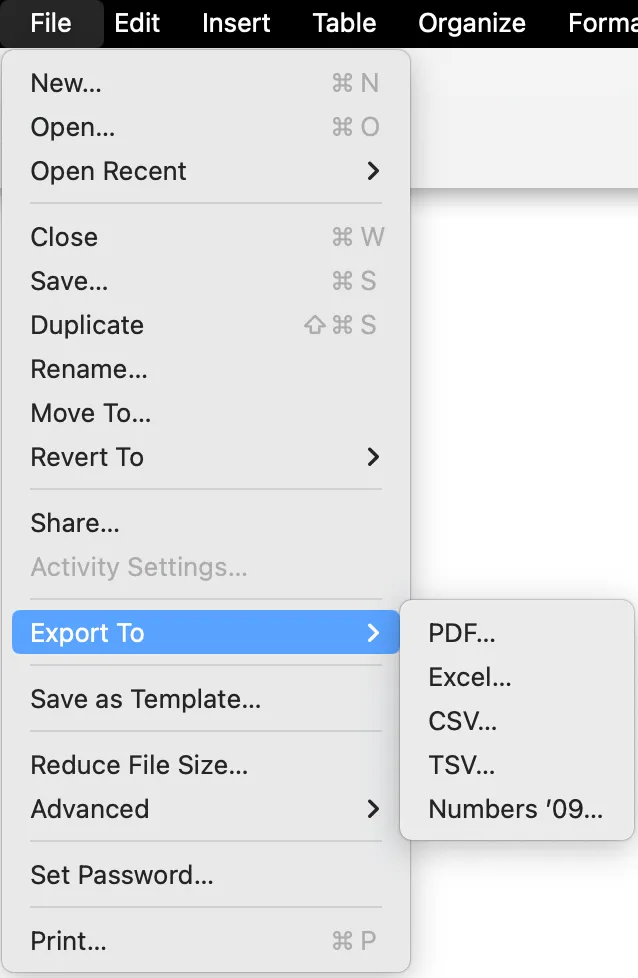
Once you have chosen a format, a pop up window will appear on the option you selected. In the example below, I chose Excel. If you accidentally clicked on the wrong option, note that you can still selected the other options available towards the top row just under "Export Your Document".
Now, let's get into the specifics of how to export Numbers spreadsheets into each available format.
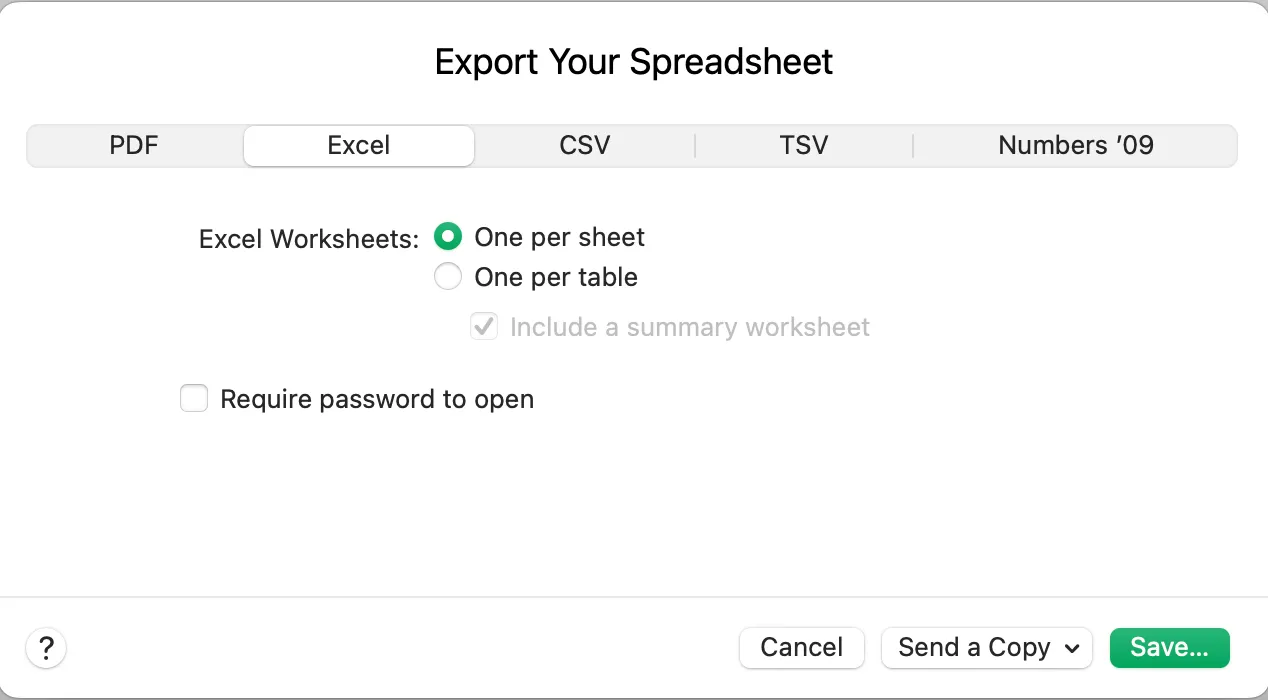
Numbers to PDF
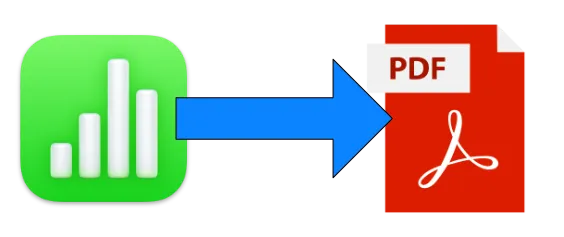
To export Numbers to PDF, start by bringing up the Export screen. To do this, go to: File --> Export To --> PDF...
You'll see the following export options:
Page Layout
You can choose between
- Use print settings
- Fit each sheet to a single page
Note that each worksheet (a.k.a. sheet tab) will appear at it's full size and on a separate page when exported.
If you choose the "Use print settings", your spreadsheet will "print" to PDF just as it would look like if you printed on a regular printer. It's a good idea to print preview before exporting to a PDF to see how the PDF looks.
If you choose the "Fit each sent to a single page", this means each sheet within the worksheet (the sheet tabs) are printed on a single page which will stretch to fit all tables on that worksheet. Don't confuse this with separate worksheets thinking each worksheet will get its own page.
You can also choose to "Include Comments" with the latter option, but not the former. Why? I don't know what the logic is behind this. However, if you want to include comments you should be aware you'll only be able to do this with the "Fit each sheet to a single page" option. Otherwise, your comments will not show. As for the comments themselves, they will actually show on their own separate page after the respectful worksheet.
Image Quality
You can select between Best, Better, and Good. You'll really want to choose between the "Best" and "Better" options. The "Good" option will make your images look terrible.
Choose "Best" if you want to maintain the image quality as is AND the total file size is not an issue
Choose "Better" if it's okay to compress images slightly (you probably won't notice any difference in quality) to significantly reduce file size. Personally, I WOULD NOT choose "Good". It makes just about every image look pixelated and would give a terrible impression to anyone seeing it.
There are certainly trade offs with each so you'll need to decide which is more important. Note that these options only applies to images. Your text will continue to look the same.
Advanced Options: Accessibility
Without getting too technical, in this step you're essentially having Numbers tag the PDF so that those with visual impairments can have a screen reader better indicate the layout and structure of your spreadsheet (or since this is now a PDF, the document itself). While tagging technically increases the file size of your document, it usually isn't noticeable.
The default option is "Default" where Pages will tag up to 10,000 items (or cells, but not literally the cells within the tables). You can also change to "On" which will export ALL tagging or "Off" which will export no tagging. My recommendation is to leave it to "Default" or "On".
That's it. That is how you export Numbers to PDF.
Best For: Export Numbers to PDF when you need to easily share a spreadsheet with others in a document like form. For example, perhaps you created a dashboard or summary table and you only want to include that as part of another presentation or report. PDF will be ideal to use in these cases.
Numbers to Excel (.xlsx)
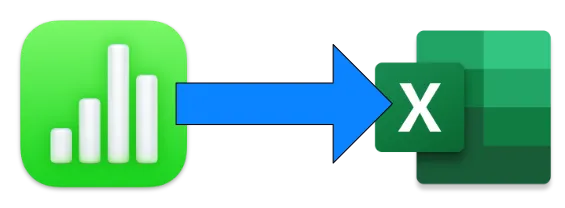
To export Numbers to Excel, start by bringing up the Export screen. To do this, go to: File --> Export To --> Excel...
You'll see the following export options:
Excel Worksheets
Select either "One per sheet" or "One per table".
One per sheet means each Numbers worksheet (a.k.a. sheet tab) will convert to a single Excel worksheet tab. Due to the way tables are created in Numbers, the tables to start in the top corner of the Excel spreadsheet. Each subsequent spreadsheet will move down and diagonally to accommodate the way cells/tables appear in each program.
One per table means each table will get its own Excel worksheet. This can be a cleaner way to export tables to Excel.
It's really tricky to choose which method is best. To be frank, both methods are somewhat problematic. There's just too much of a potential difference based on how tables are created in Numbers vs. Excel and how many tables you have in Numbers. Bottom line is if you know you need to collaborate with someone in Excel and you're using Numbers, keep everything in Numbers to a single table. You can certainly have several worksheet tabs in Numbers, but limit the tables in those worksheets to a single table.
Password Option Checkbox
The only option to select from is the Require password to open checkbox. If selected, you'll be prompted to create a password and the re-verify it. The recommendation is to include a password hint. Keep in mind, when you set a password for the Excel spreadsheet, it does not affect the original Numbers file. Unless you have a specific purpose for having a password, it's best to leave this checkbox unchecked.
That's it. That is how you export Numbers to Excel.
Best For: Of course, export to Excel if you need to have the other person see your document in an Excel format. Perhaps this is the case for a data analysis or if you're working with another business that uses Microsoft Office. You will need to keep in mind the potential compatibility issues of elements supported in Numbers but not vice versa in Excel.
Numbers to CSV (.csv or comma-separated values)

To export Numbers to CSV, start by bringing up the Export screen. To do this, go to: File --> Export To --> CSV...
Tables
You have to option to "Create a new file for each table" or "Combine tables into a single file". You can also choose to include table names which I DO NOT recommend doing as this can cause upload issues if uploading into another program or server.
Advanced Options
You also have the option to encode the information to a specific format. Unless you're requesting a certain encoding, leave it on Unicode (UTF-8).
That's it. That is how you export a Numbers spreadsheet to CSV.
Best For: You typically wouldn't export to CSV unless you have a specific reason. As mentioned earlier, CSV is usually used to create a common format that can be used to upload data to another source, typically done as a bulk upload. Think mailing lists, financial payments, data categories, etc. Each of these can have various inputs as part of the whole. CSV can make it easy to export information from a spreadsheet to then import that information to a server.
Numbers to TSV (.tsv or tab-separated values)

To export Numbers to TSV, start by bringing up the Export screen. To do this, go to: File --> Export To --> TSV...
Tables
You have to option to "Create a new file for each table" or "Combine tables into a single file". You can also choose to include table names which I DO NOT recommend doing as this can cause upload issues if uploading into another program or server.
Advanced Options
You also have the option to encode the information to a specific format. Unless you're requesting a certain encoding, leave it on Unicode (UTF-8).
That's it. That is how you export a Numbers spreadsheet to TSV.
Best For: You typically wouldn't export to TSV unless you have a specific reason. As mentioned earlier, TSV is usually used to create a common format that can be used to upload data to another source, typically done as a bulk upload. Think mailing lists, financial payments, data categories, etc. Each of these can have various inputs as part of the whole. TSV can make it easy to export information from a spreadsheet to then import that information to a server.
Numbers to Numbers '09
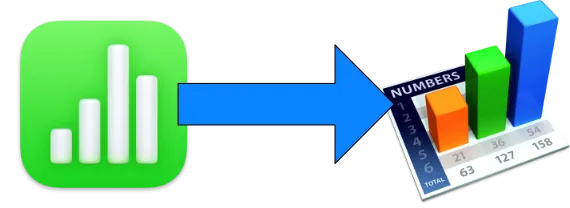
To export a Numbers spreadsheet to a Numbers '09 compatible format, start by bringing up the Export screen. To do this, go to: File --> Export To --> Numbers '09...(note this format is for Numbers versions 2.0 through 2.3)
Numbers will automatically export into a compatible Numbers '09 format.
Password Option Checkbox
The only option to select from is the Require password to open checkbox. If selected, you'll be prompted to create a password and the re-verify it. It is also recommended you include a password hint. Keep in mind, it does not affect the original Numbers document.
Unless you have a specific purpose for having a password, it's best to leave this checkbox unchecked.
That's it. That is how you export a Numbers spreadsheet to a Numbers '09 format.
Best For: While this may sound obvious, export to this format only if needed. You'll also need to be aware that some features and functions in Numbers will not be available in Numbers '09. Respectfully, whoever has Numbers '09 needs to upgrade. It's sort of the equivalent of having Microsoft Works (for those that remember and perhaps slightly miss like me).
Recap
Whether you're looking to export Numbers spreadsheets to Excel or some other format like CSV, know there are a variety of options available to you. The above paragraphs make it clear what you can do and provide reasons for why you'll want to "export to..." certain formats over others. While there are certainly many use cases for using Numbers, it's up to you how to best decide what will fit for the project, goal, or audience you have.
To learn how to export a Pages document, we have a separate post for that.
To learn how to export a Keynote presentation, we have a separate post for that as well.

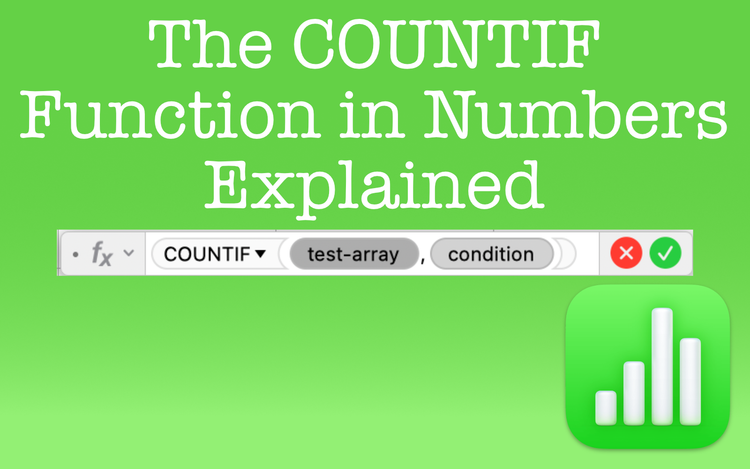
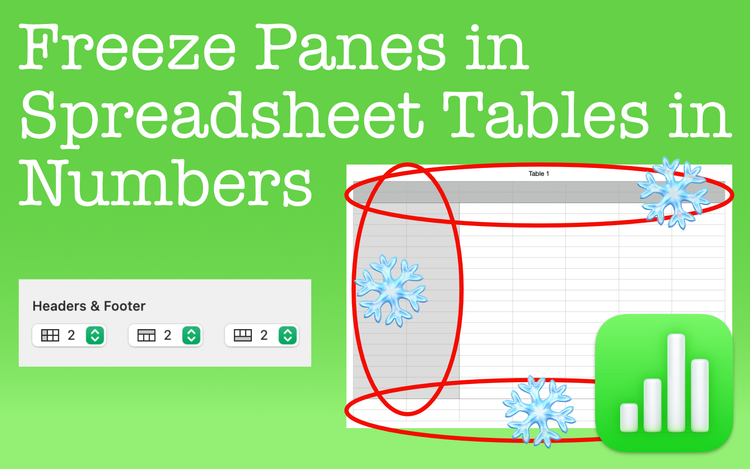
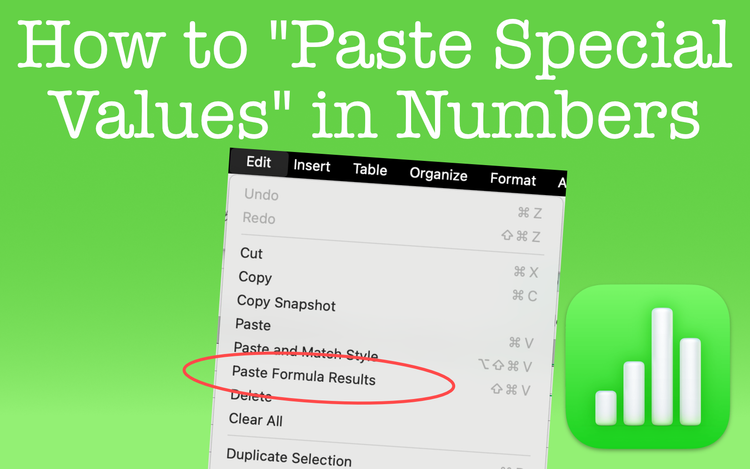
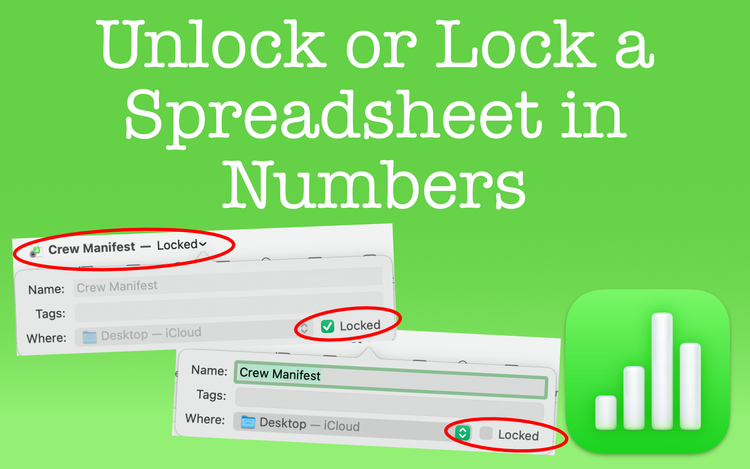
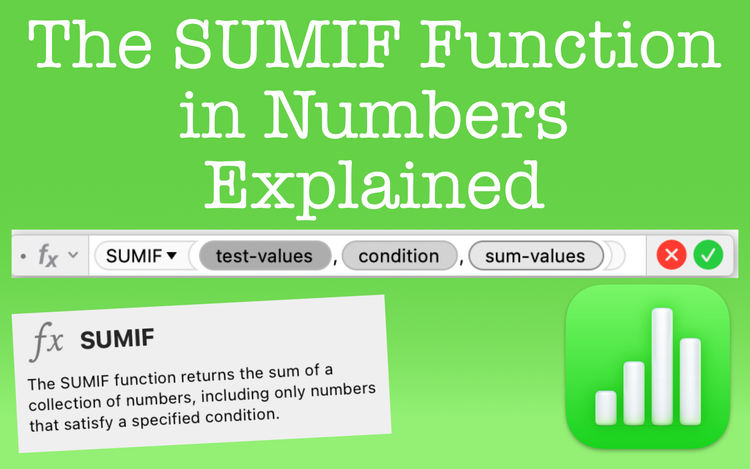
Member discussion