Translate Text in Pages to Another Language

Translating text is easy to do with over 20 languages to choose from
There's a simple and accurate way to translate text in Pages to another language. Yes, you read that correctly. Translate text in Pages! The crazy thing is that I didn't realize how easy it was to do or that it was even an option. Granted, there are all sorts of tools online that can help you do this and Apple even has the Translate app on iPhone and iPad. However, the catch with doing any of that is having to leave the document you're working on to copy/paste text to translate. Although it's not incredibly inconvenient to do that, it can be disruptive to your workflow. In any case, let me show you how you can use this really cool feature in Pages.
Things to Know
- When in Word Processor mode, you can simply highlight all the text you want translated, right click your mouse, and select the "Translate" option from the pop up menu. When in Page Layout mode or if you have text within text boxes, you can still translate but you'll need to select the text within each individual, unlinked box to do it.
- After you've clicked "Translate", you'll see another pop up menu where you'll get a preview of the translated text with the option to replace the highlighted text directly. You can also copy the translated text if you wish you paste it in another app or you can listen to the text read in another language.
- There are 20 system wide languages you can translate to. I list the specific languages below, but I would preface them as "widely used" languages. You'll also need to make sure you're connected to the internet for the translations to work (or have the language you need downloaded for offline use).
How to Translate Text in Pages
The way you start a translation is easy.
- Simply highlight the text you want to translate. This can be the entire document itself or just a section within it.
- Then, Right Click with the Mouse on the text you highlighted or press Control + Left Click the Mouse.
- Select the "Translate" option from the pop up menu.

Select Which Language You Want to Translate To - A List of the Available Languages
Once you've done the steps above, you'll see a new pop up window will appear. The first thing you'll want to do is select the language you'll want to translate to. You'll have a choice of 21 languages to choose from that include:
- Arabic
- Chinese (Mandarin, Simplified)
- Chinese (Mandarin, Traditional)
- Dutch
- English (United Kingdom)
- English (United States)
- French (France)
- German (Germany)
- Indonesian
- Italian (Italy)
- Japanese
- Korean
- Polish
- Portuguese (Brazil)
- Russian
- Spanish (Spain)
- Thai
- Turkish
- Ukrainian
- Vietnamese
Translate Options
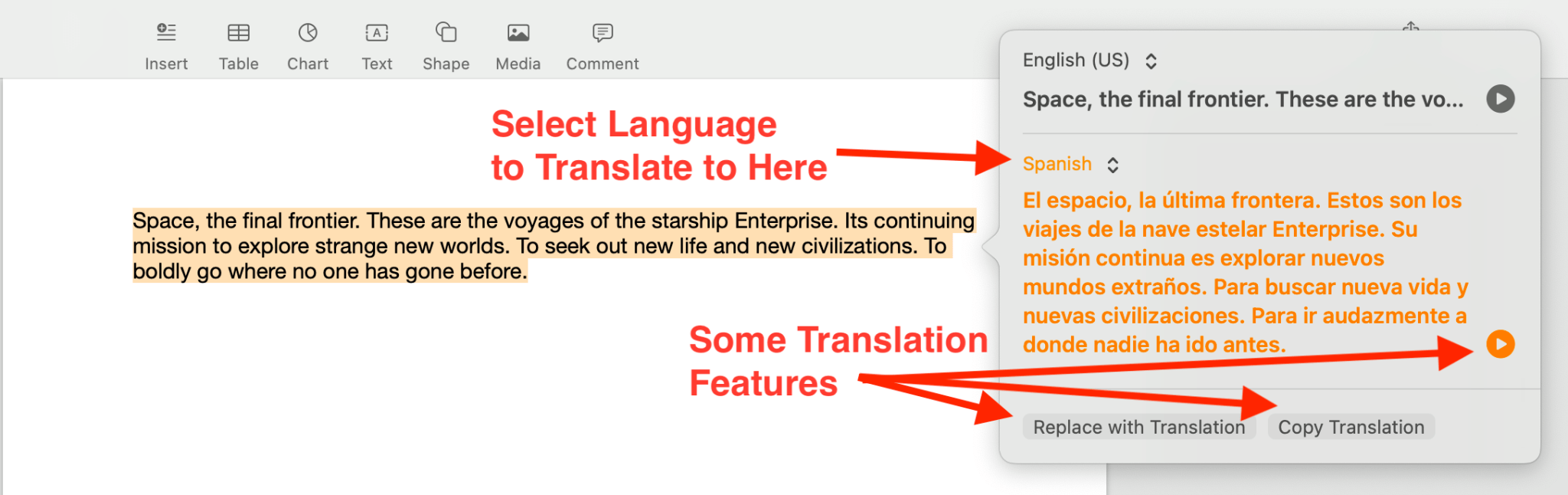
After you have selected the language, within the same pop up window you also have three options to choose from. You can:
- Click the "Replace with Translation" button which will replace the text you selected with the translated text.
- Click the "Copy Translation" button which will only copy the translated text. This can be helpful if you want to write out the text in Pages first, and then copy it to another app or location.
- Select the orange colored play button to hear the spoken version of the translation.
To me, this is all really cool stuff. I recently found myself needing to translate the game rules for a card game I created from English to Spanish. Lo and behold, I could do this quickly and easily in Pages.
Are the Translations Accurate?
Now, I am at a loss in how I'd audit the accuracy of the translations. I don't understand any other language than English, so how do I know Pages did a good job translating my document? Therefore, I decided to perform a small test comparing the translation in Pages to Google Translate.
Pages Translation Compared to Google Translate
Technically, it's not Pages doing the translation. It's Apple's system wide translation that does it. Translation requests are performed using Apple's servers and sent back to your computer. This means you'll need to have an internet connection to perform the translation. You could also add and download languages for offline use, but Apple states this may result in less relliable translations. This makes sense because Apple can update and, presumably, tweak translations for "more accurate" translations in the future.
My audit of accuracy starts with some text I wrote (first paragraph). I take this orignal text and translate it to Spanish through Pages and Google Translate. You can see some differences in how the text translates (second and third paragraphs).
Then, I translated the output I got in Spanish back to English. That also had some slight differences (fourth and fifth paragraphs).

You can see that the differences are minor. To the extent of the context of the text, it's pretty much maintained and I would guess the end user would understand the gist of what's being said. I'm assuming this would be consistent for other languages too.
It seems Google Translate's Spanish to English translation was able to replicate the original paragraph more closely. Still, the differences had to do with adding a pronoun like her and improving a sentence by addding is.
I'm biased, but given the minor differences I would continue to use Pages to translate my text.
Some Limitations and Privacy Notes
As noted above, there are some limitations that come with translating text in Pages such as needing an internet connection or needing to download a language for offline or on-device use.
On an individual basis, you may also have privacy concerns. Apple says it randomizes and anonymize your data so it's not assciated with your Apple ID, email, or other data. These stesps that Apple takes may assuage you of those concerns.
Accuracy Concerns
Additionally, you may be concerned with accuracy. While common sense, it's important not to rely on these translations where, in Apple's own words:
Translate should not be relied on in circumstances where you could be harmed or injured, in high-risk situations, for navigation, or for the diagnosis or treatment of any medical condition.
Wrap Up
Apple Pages offers a great and convient way to get your text into another language. It's simple to implement because it doesn't require any additional software. There are 20 languages you can choose from (and each iteration of MacOS seems to add a few more). Translated text is accurate to maintain the gist of the content and for the reader understand the primary context of what's written.
FOR MORE INFO

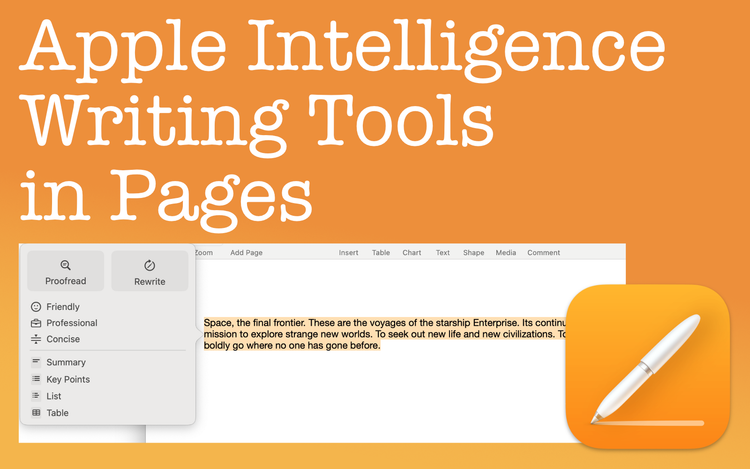
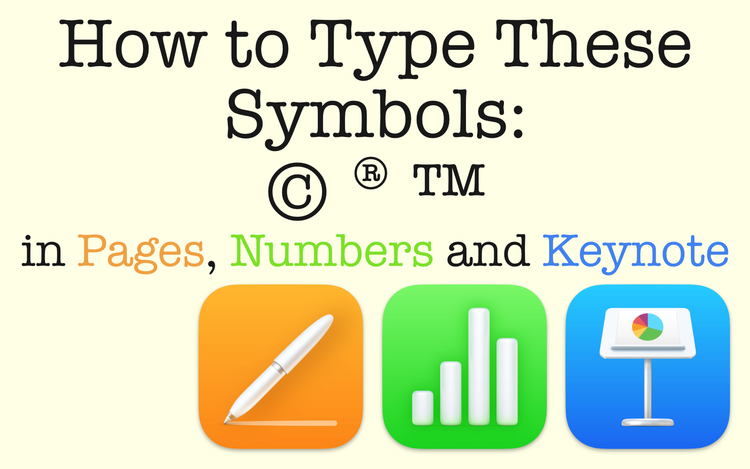
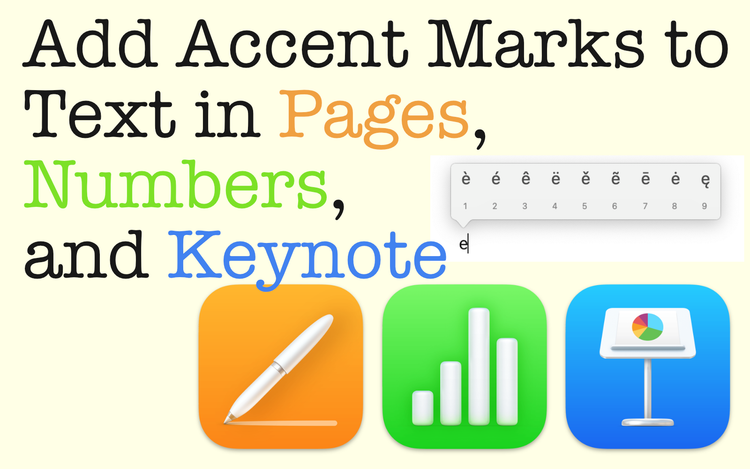
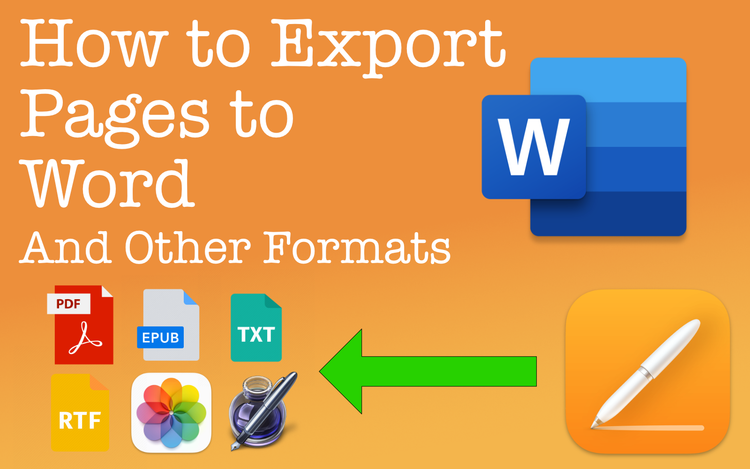
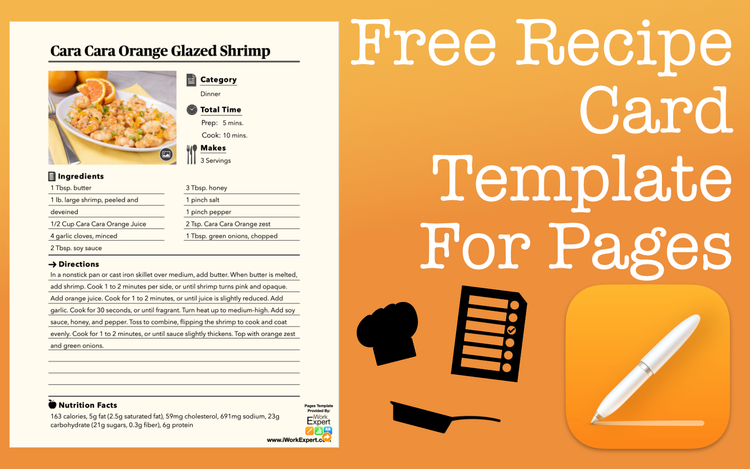
Member discussion