Paste Special Values in Numbers
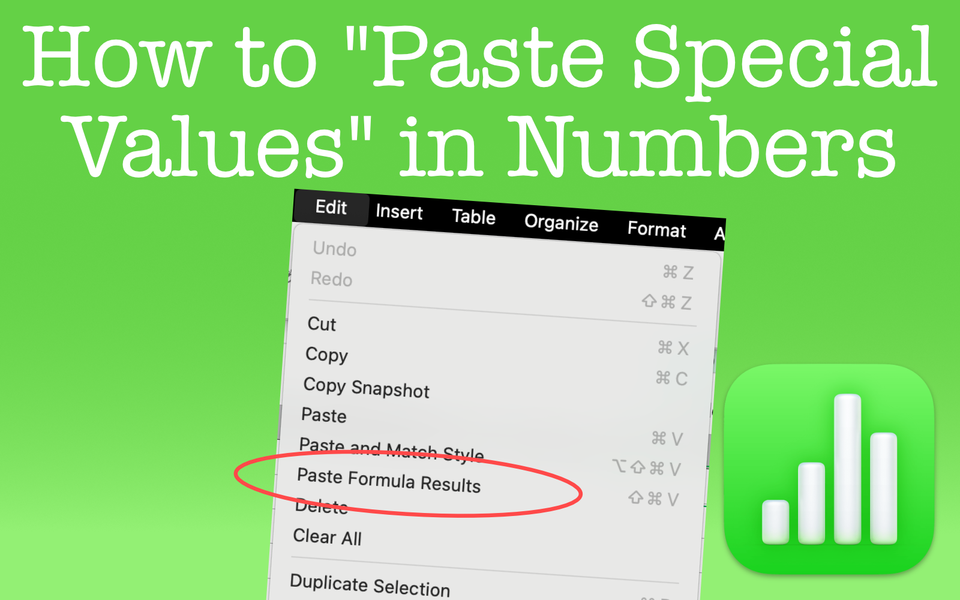
In Numbers, using "Paste Formula Results" is the equivalent of "Paste Special Values" from Excel
If you're coming from Excel, chances are you've tried to perform a paste special values command in Numbers only to find that option isn't there. Or is it? As with many PC vs. Mac differences, the paste special values feature is available, but it's goes by paste formula results. If you simply want to copy the results of a formula, read on to learn all the facets of the paste special values in Apple Numbers and what it can do for you.
Things to Know
- The equivalent of paste special values in Excel is PASTE FORMULA RESULTS in Numbers.
- To perform a paste special values, simply copy the cells and then paste use the keyboard shortcut Shift + Command + V. Alternatively, go to the menu bar and under 'Edit' you'll find paste formula results.
- Unfortunately, there's no 'right click' option to perform this task. You'll have to do this from the menu bar or using the keyboard shortcut.
What is Paste Formula Results in Numbers?
When you have a formula that is calculating a set of numbers, you'll get a result from that calculation. For example, say you want to multiply quantity by price. You have quantity numbers in column A and price amounts in column B. In Column C, you multiply column A with B to get the total cost of inventory.
Now say you want to take those results in column C and paste them in a different area of a spreadsheet. You simply want to show the totals and not provide the calculations for it. If you were to simply copy the result in column C, you'd get either an error or some funky results as you're actually copying the formula, A + B, instead of the results. In column D, you'll see the results are different since the formula you setup is now taking column B + column C.
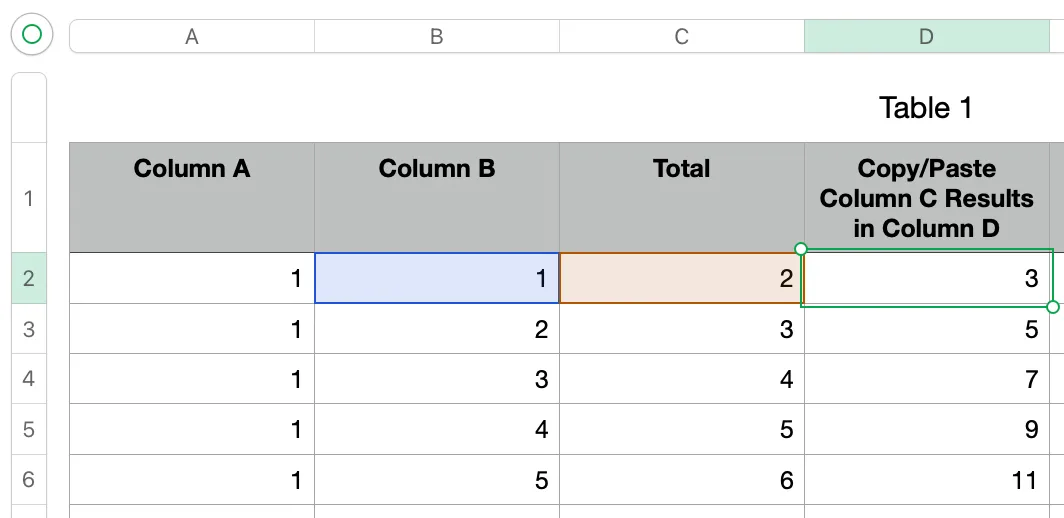
Using Paste Special Values in Apple Numbers
To avoid this issue, you'll want to use "paste formula results". By using this command, it will paste the results of the formula instead of adjusting the formula itself.
For those of you coming from Excel, you may know this command as paste special values. This command is the same as paste formula results, but it simply has a different command name in Numbers.
To perform paste formula results, you'll have to either select the command from the menu bar or use the keyboard shortcut. There is no right click, pop up menu option to perform this command.
The first thing to do, of course, is the copy the cells you want. From there, you can either:
- Paste use the keyboard shortcut Shift + Command + V.
- Alternatively, go to the menu bar and under 'Edit' you'll find paste formula results.
Your Results Are Not Linked to the Original Formula Anymore
Once you have performed this command, you'll get the results of the formula as opposed to the formula itself. Those results will simply be the result of the formula. Those results are not linked back to the original formula. See the screenshot below. Notice how the cell doesn't contain formula cells and instead is just the number that is a result of that formula.
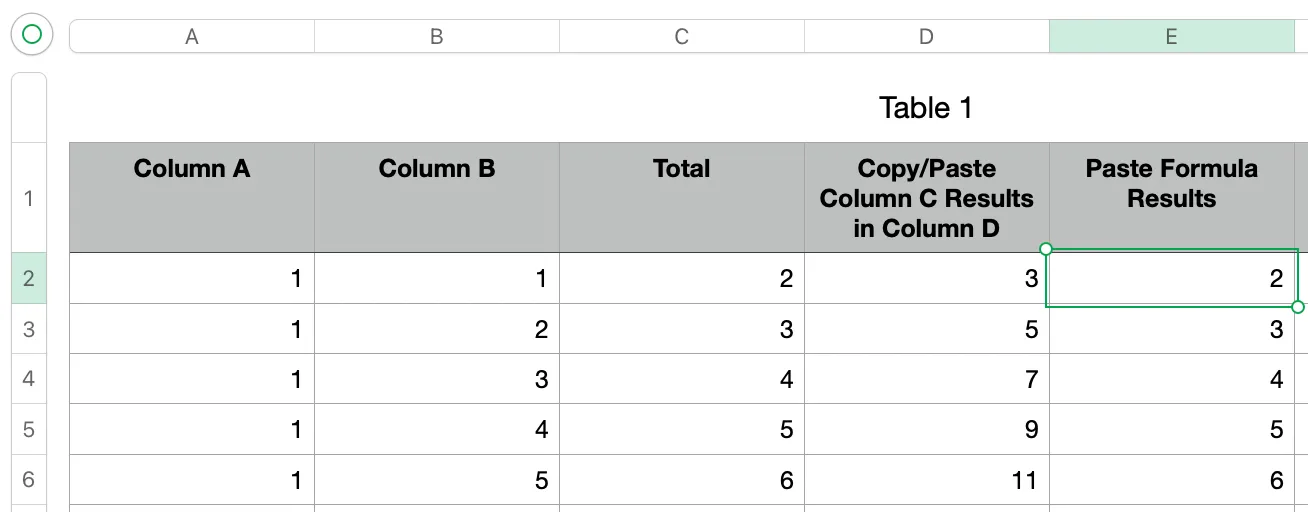
Things to Keep In Mind
While the results in the above example are numbers, you can perform the paste formula results command with any type of string. It's not limited to numbers. The best way to remember this is within the name of the command itself. It's 'Paste FORMULA Results', not just number results, etc.

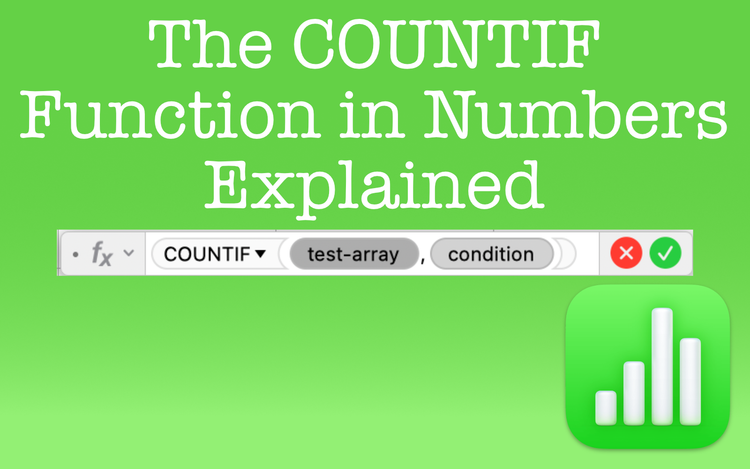
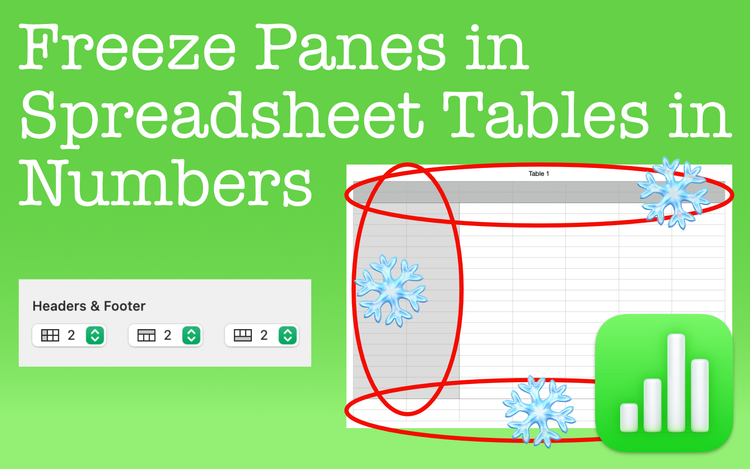
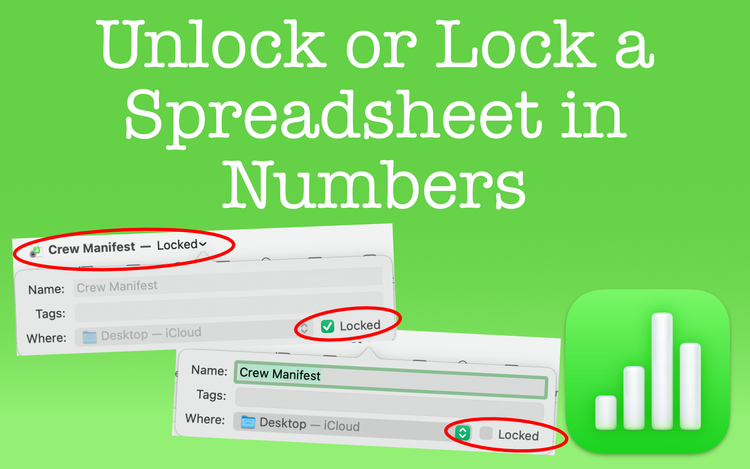
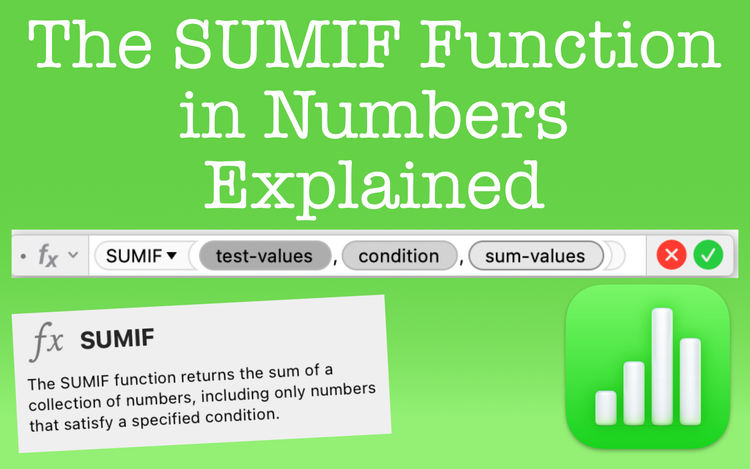
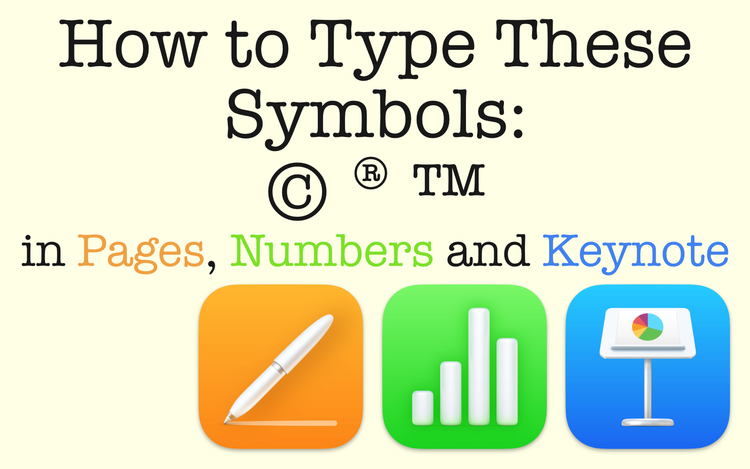
Member discussion