Freeze Panes in Spreadsheet Tables in Numbers
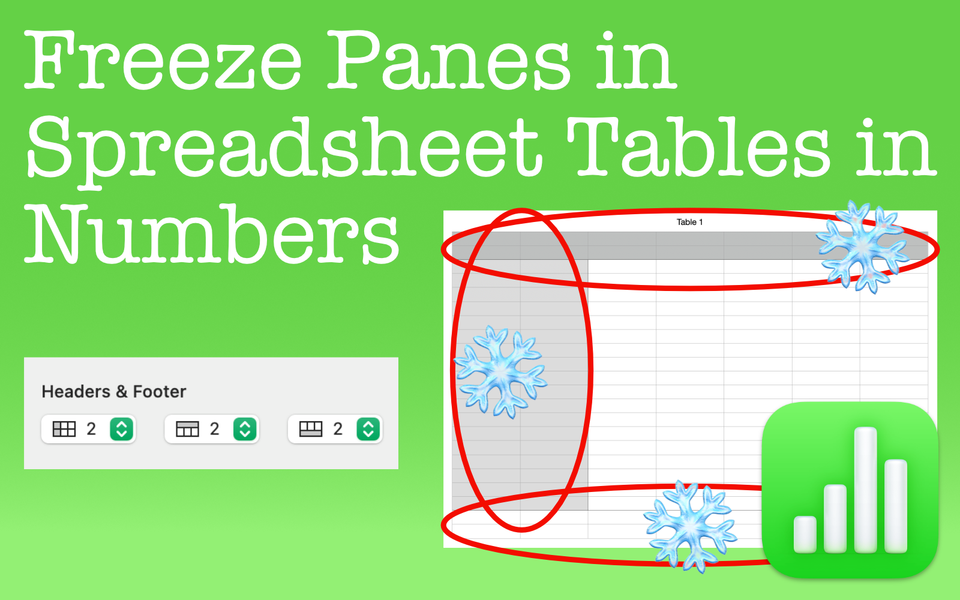
Keep The First Several Rows & Columns Fixed in Place No Matter How Far You Scroll in the Table
Freezing panes in spreadsheets is helpful, especially if you have information that forces you to scroll outside of the viewable area of the first few rows or columns. You can freeze panes in Apple Numbers like you can in any spreadsheet program. Plus, you can also create footer rows which are great for summarizing and creating consistent formatting. While there are a few things you should keep in mind, in this post I'll show you how to freeze panes for columns and rows (and how to create footers) plus explain why fixed panes is helpful in the first place.
Things to Know
- In Apple Numbers, you freeze panes by indicating how many header rows and/or columns you'd like in the table AND selecting the "Freeze Header Columns" or "Freeze Header Rows" option in the dropdown menu.You're can create footer rows, but you're unable to freeze these rows.
- You can only freeze up to 5 rows and columns. If you have more than 5 rows of information you want to freeze, consider merging or omitting certain information to fit what you absolutely need.
- Freezing panes is per table. You'll need to set and freeze header rows for any additional table's you create (with some exceptions. More on that in the post).
What Does It Mean to "Freeze Panes" in Apple Numbers?
When you "freeze panes" you're simply keeping the first several rows fixed in place. This means if you were to scroll down or to the right beyond the point where you could still see the first few rows, freezing the pane will mean you could still see them. For example, if you're in Row 1701, freezing Row 1 and Column A will make it so you will still see all the information in Row 1 and Column A.
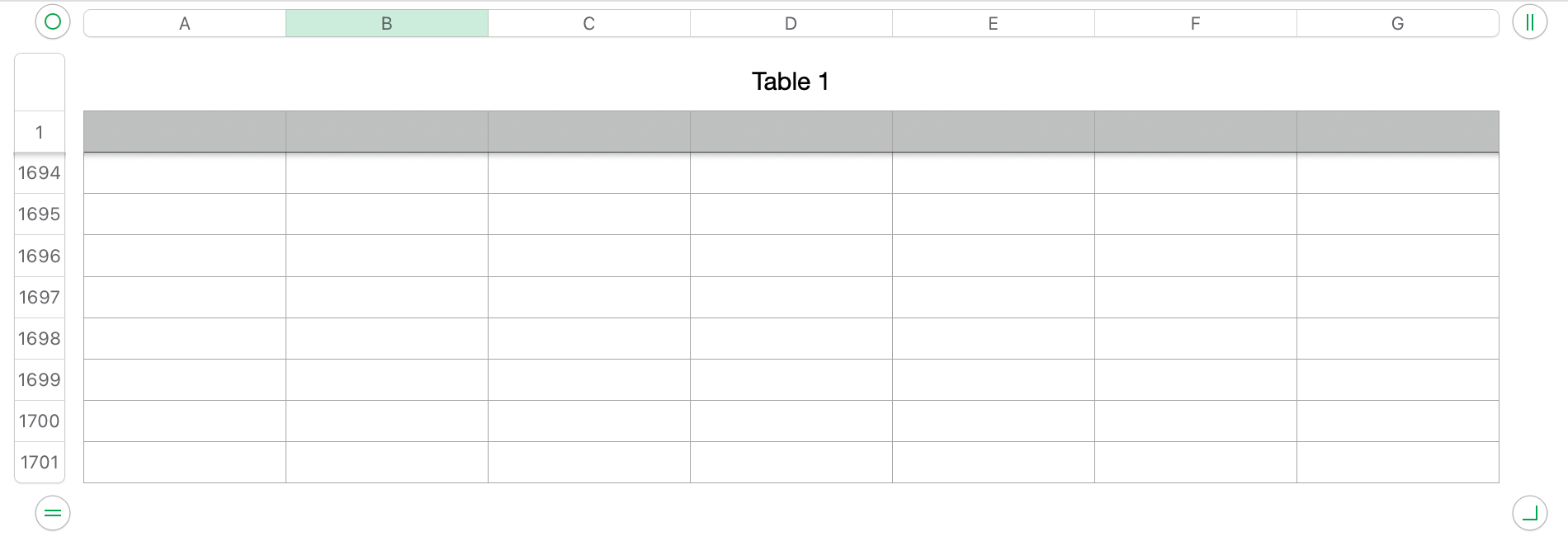
Why Would I Want to Freeze a Row or a Column?
Let's say I have a table showing how much inventory sold in a particular month. My columns have monthly labels and my rows have the name of the specific inventory. If I want to see how much inventory sold in a particular month, I'd simply scroll to that part of the spreadsheet. For example, how many t-shirts sold in May? Here's a screenshot of that spreadsheet. Can you tell how many t-shirts sold in May?
In the before image, it's pretty much impossible to tell. In the after image, I froze the column and row headers. With them frozen, you can easily see the labels and determine how many t-shirts sold in May (the answer is 3).
It's always a best practice to minimize any mis-interpretation of data. Freezing header rows and/or columns reduces those issues.
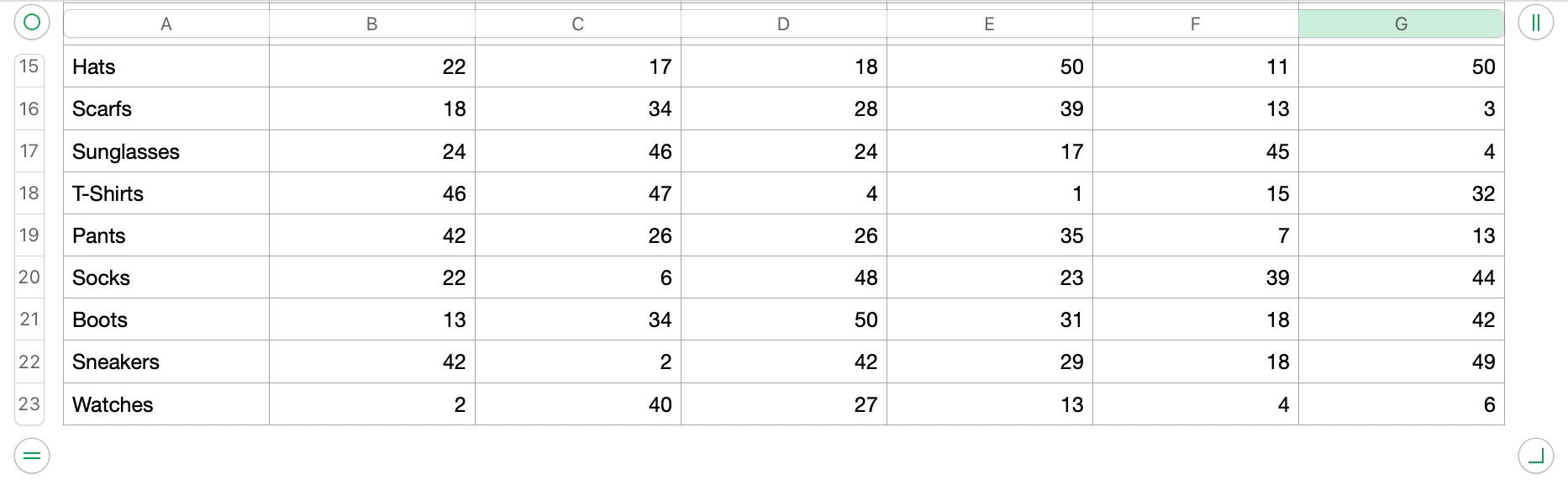
NOTE: Even through you have panes frozen, if you scroll to a point in the spreadsheet where the table itself isn't visible, then you won't see your table at all.
This is actually a good thing. Imagine having multiple tables in your spreadsheet on the same tab. You wouldn't want ALL of those header rows to follow you all over the spreadsheet. The point of freezing header rows is to maintain those "labels" or whatever else you may have within sight.
How to Freeze Panes in Apple Numbers
Like many features in Apple Numbers, there's more than one way to freeze columns or rows. Here's how I like to do it:
How to Freeze the Header Rows (Top Rows) in Numbers
- Click on the Format icon in the sidebar
- Click on the Table tab
- Go the the Headers & Footer section
- Click on the second/middle drop down box, and select the "Freeze Header Rows" option
- A checkmark indicates this option is turned on
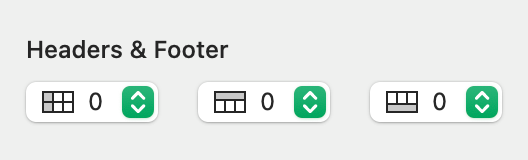
How to Freeze the Header Columns (Far Left Columns) in Numbers
- Click on the Format icon in the sidebar
- Click on the Table tab
- Go the the Headers & Footer section
- Click on the second/middle drop down box, and select the "Freeze Header Rows" option
Note: There is no keyboard shortcut to turn this option on or off.
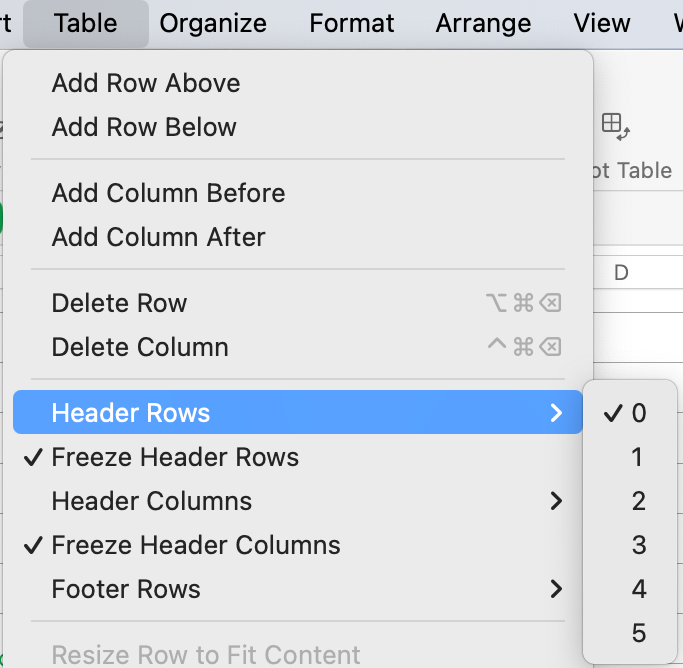
Options For Freezing Headers
When freezing headers in Apple Numbers, you have the option to choose how many rows or columns you want to freeze. Many times, freezing the 1 or 2 headers will do it. But depending on your particular table, you may want more. Ultimately, you can freeze up to 5 rows and columns (or footers for that matter).
The number of headers you freeze doesn't have to be the same. For example, you can freeze the first 2 header rows and only 1 header column. Also, keep in mind that freezing head rows is per table. If you have multiple tables, you have the option of specifying which rows you want frozen per table (assuming you want any frozen at all).
Lastly, freezing any headers is optional. If you don't want any frozen, simply uncheck the option. You can still have column headers and row headers from a formatting standpoint and not have those areas frozen.
Footer Options
Similar to headers, with footers you can create up to 5. However, you're unable to freeze a footer.
Create New Tables With or Without Frozen Headers
Lastly, when creating a new table from the Table icon shortcut, you're presented with essentially 6 options. Those table with dark gray highlights are indicating they are frozen. To quickly create a new table with pre-frozen headers, whether for a row or column, simply click the picture that you're looking for.
Wrap Up
Freezing panes in Apple Numbers is simple to do. Plus, it's something I recommend doing on most of your tables in your spreadsheet. It's a great way to see any "labels" you may have no matter where you are in a spreadsheet.

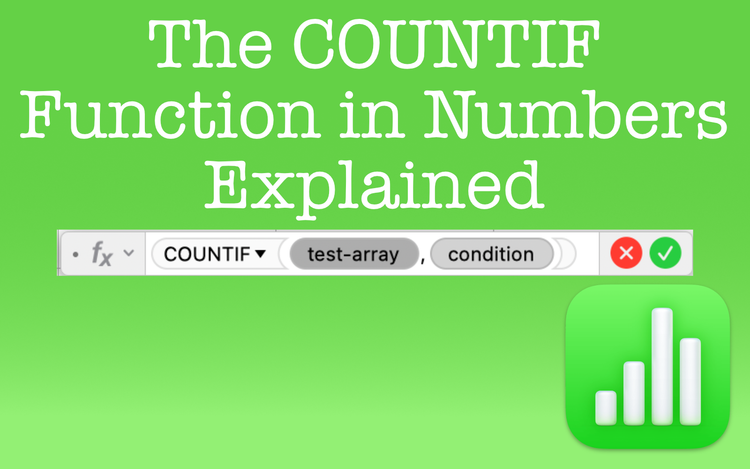
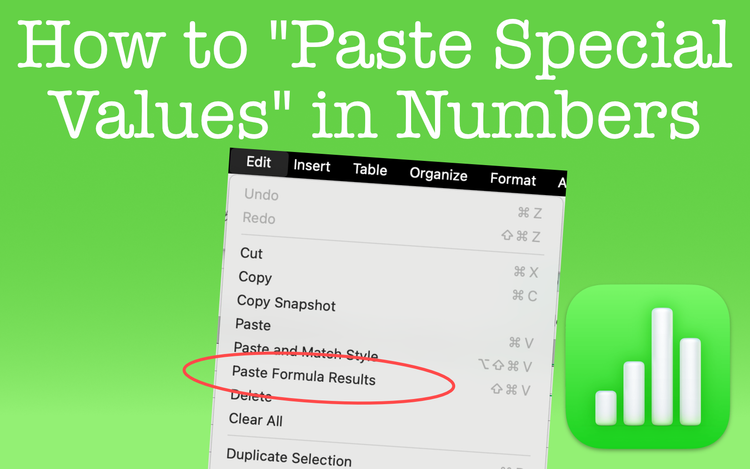
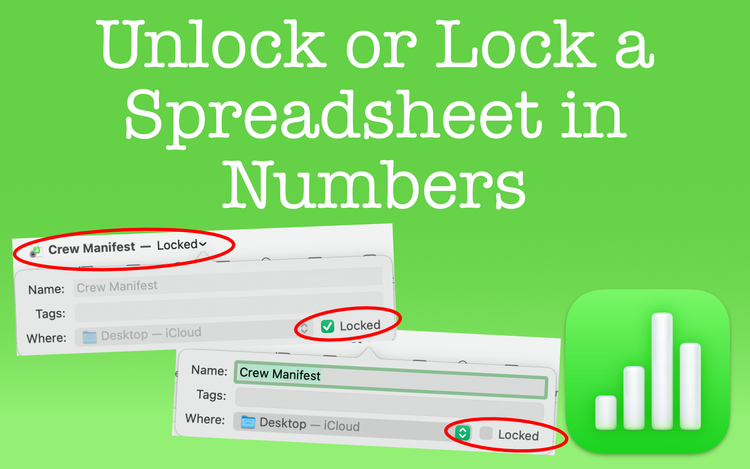
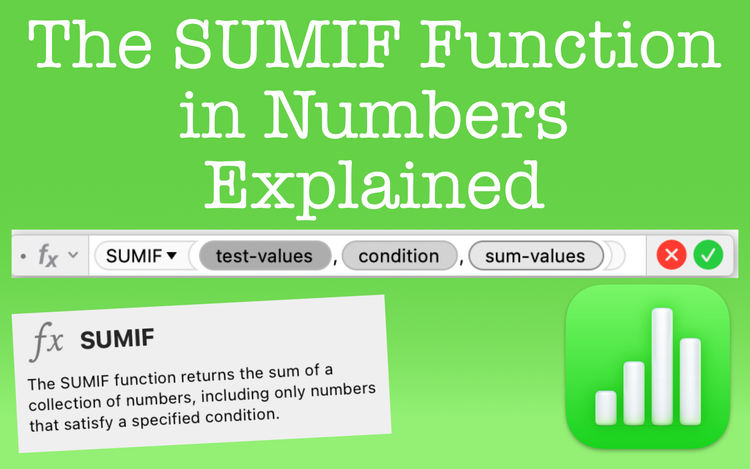
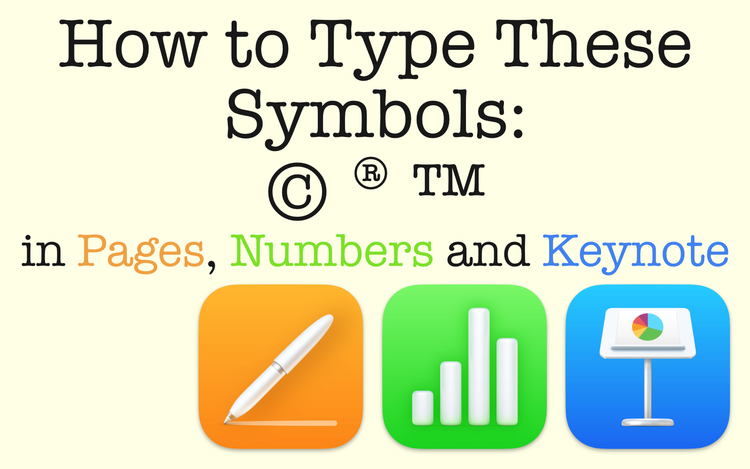
Member discussion