Add Accent Makes to Text in Pages, Numbers, and Keynote
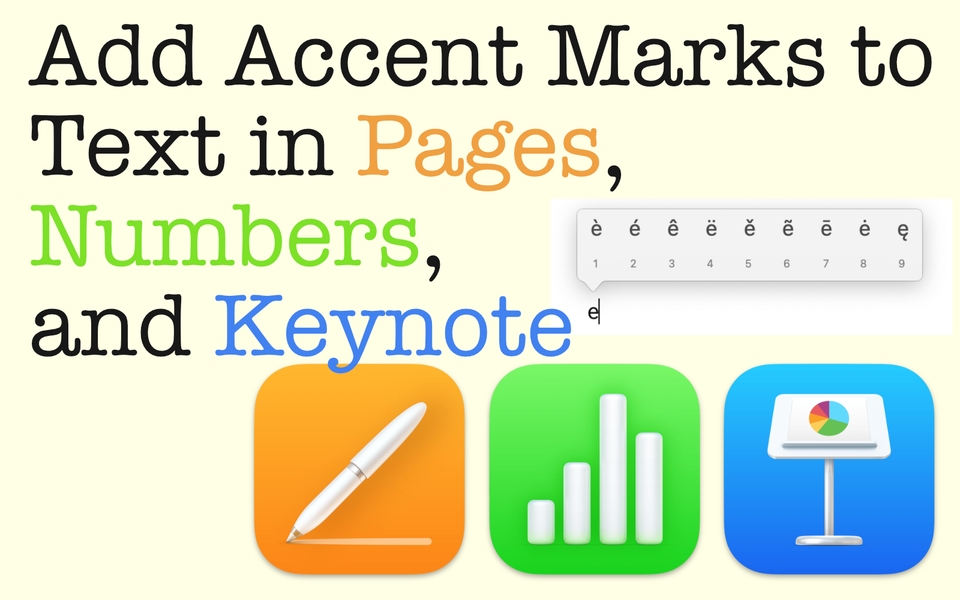
If you need to add accent marks to your Pages, Numbers or Keynote files, Apple makes it really easy to do so.
If you're looking to add accent marks to text in Pages, Numbers or Keynote then my response is: Éxito! (success!) You've found the right post. Why bother with accent marks? Because sometimes you want to type your words correctly. Luckily, Apple makes it really easy to add accent marks regardless if you're using a Mac, iPad, or iPhone. Essentially, the method is the same on all these devices (and way easier than I remember when using a Windows PC). No ALT codes required! In this post, I show you how to add accent marks to text in Pages, Numbers, and Keynote.
Things to Know
- Add accent marks (aka diacritical marks) by long pressing on the letter you want to add the accent mark to. This will bring a small pop up box of accent marks attributed to that letter.
- For uppercase letters, simply type while caps lock is on or use the shift key when in lower case, etc. The same goes for lower case letters.
- This feature isn't limited to Apple's Pages, Numbers, or Keynote apps. You can use this same method across any app on any Apple device.
What Do You Mean By Accent Marks?
First, I want to help make clear what accent marks are in case you aren't familiar with them. Technically, these accent marks are called diacritical marks. While the English language doesn't have words that use accent marks (aside from the tittle [the dot over an i or j, for example], there are words we use in English that do, such as the word café or piñata (as in the card game I created called 3, 2, 1 Piñata!) that use the acute accent and tilde marks respectively.
The types of accent marks you can add in Pages, Numbers, and Keynote include the following:
- Acute acccent (é, for example)
- Grace accent (è, for example)
- Cedilla (ç, for example)
- Circumflex (ê, for example)
- Diaeresis/Umlaut (ü, for example)
- Brevo (ǒ, for example)
- Haček (ô, for example)
- Macron/Stress Mark (ē, for example)
- Tilde (ñ, for example)
- Angstrom/Circle (å, for example)
- Ligature (æ, for example)
How to Add Accent Marks to Text in Pages, Numbers, and Keynote
Without further ado, let me show you how to add accent marks to your text. While there are several ways to do it, I am going to show you the way I like to go about it.
Add accent marks by doing a long press over the letter you want to add the accent mark to. This will bring a small pop up box of those accent marks attributed to that letter.
An Example of Adding Any Diacritical Marks
Say I wanted to type the word Noel, but with the accent mark over the letter "e" as Noël. I would simply hold down the "E" key on the keyboard and wait for the pop up box to show. It will look like this:
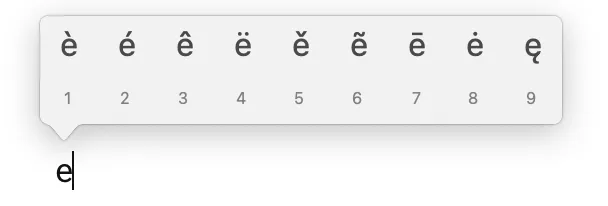
For the letter "e", there are a total of 9 possible marks you can add. Select the one you want by either:
- Pressing the corresponding number on your keyboard for the accent mark you want
- Drag your mouse and click on the accent mark you want
Best part? Once this pop up box appears it won't disappear on you. Feel free to take your time in looking over which mark you need to choose. If you accidentally click your mouse somewhere other than the box or press another key on your keyboard, the pop up box will go away. To bring the pop up box back up, simply repeat the steps above.
Understand that this method isn't just for Pages, Numbers, and Keynote. It also isn't just for a physical keyboard either. On an iPad or iPhone, long press the letter you want on the screen and then drag your finger (while still pressing on the screen) to the accent mark you want.
Works for Upper and Lower Case Too
The process of adding accent marks is the same whether you need to add them to uppercase or lowercase letters. To do either, get into the case mode you need (using Caps Lock or Shift, however you usually go about it) and then follow the steps above. No need for an extra ALT codes for upper or lower case letters.
Not All Letters Have Accent Marks
While you probably won't run into this problem, know that some letters don't have any accent marks. Take the letter "v", for example. If you were to long press this letter, no pop up would appear since there are no accent marks for "v". Of course, this shouldn't be a problem unless you're trying to write in an unknown alien language, like Klingon.
There are also other symbols you may want to enter in your text like a copyright, trademark, or registered symbol. Unfortunately, you can't find those symbols by long pressing on the letter C, for example, to find the copyright symbol. To type those, use keyboard shortcuts for both ease and to maintain the same font you're using for your text.
Wrap Up
To add accent marks to text in Pages, Numbers, and Keynote is a very simple process. Just long press the letter on your keyboard to bring up the pop up box. Then, select the accent mark you need. That's all there is too it. I hope you find this process that Apple came up with a breath of fresh air. I certainly did, especially coming from a Windows PC.

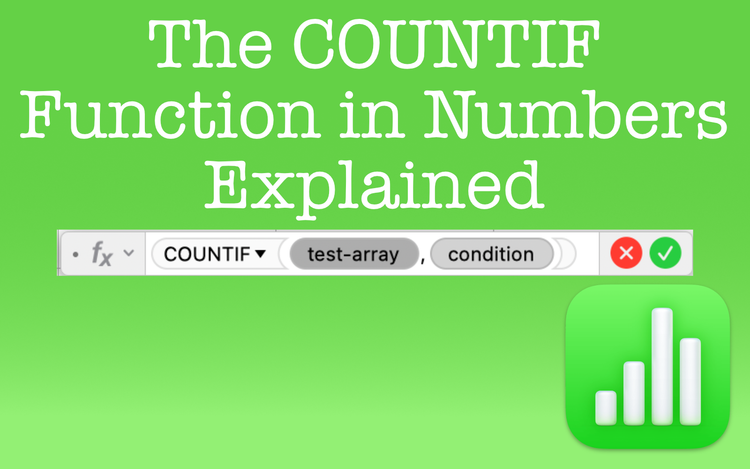
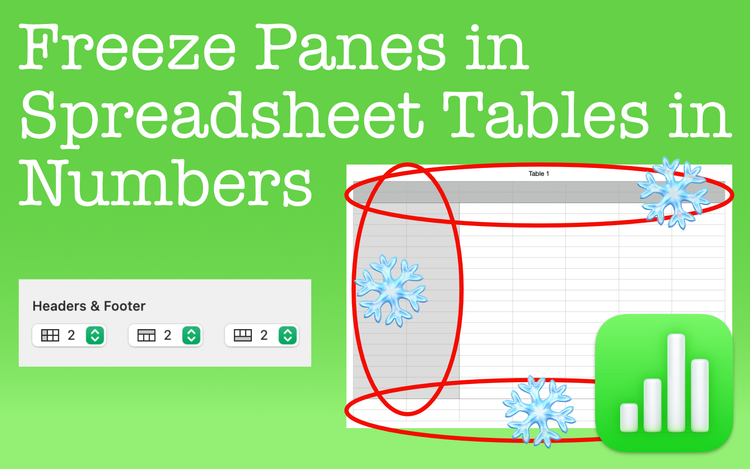
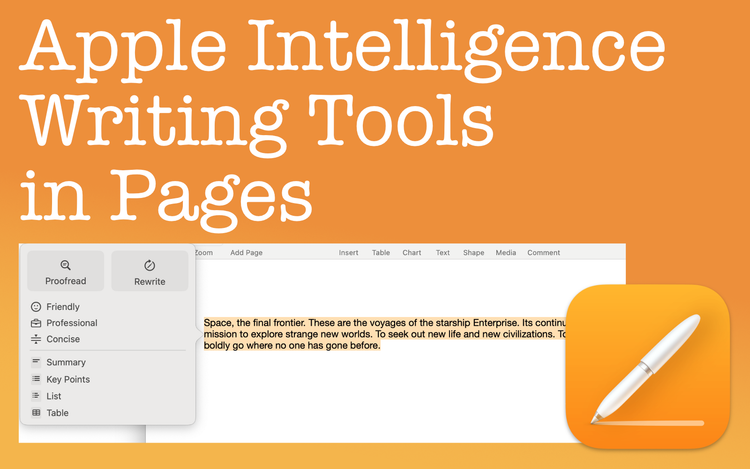
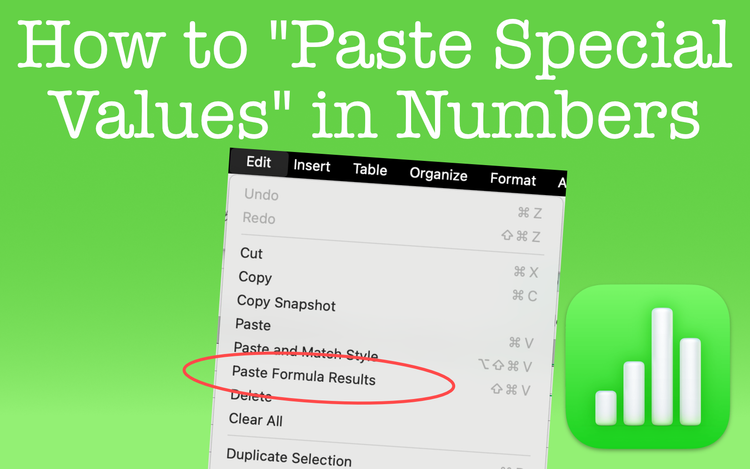
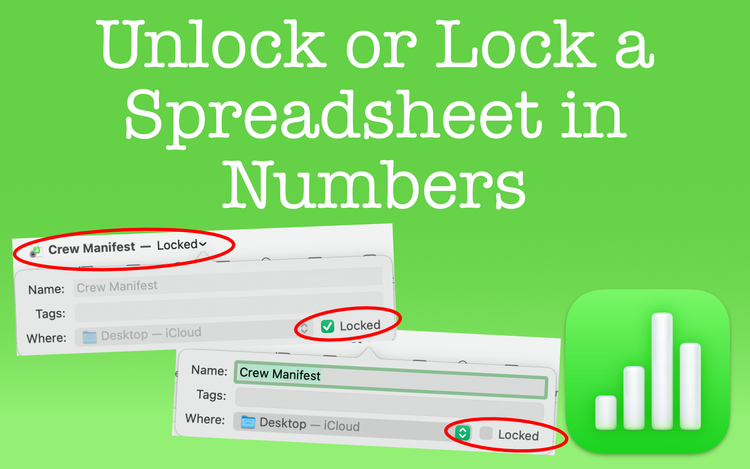
Member discussion