Export Pages Documents to Word and Other File Formats
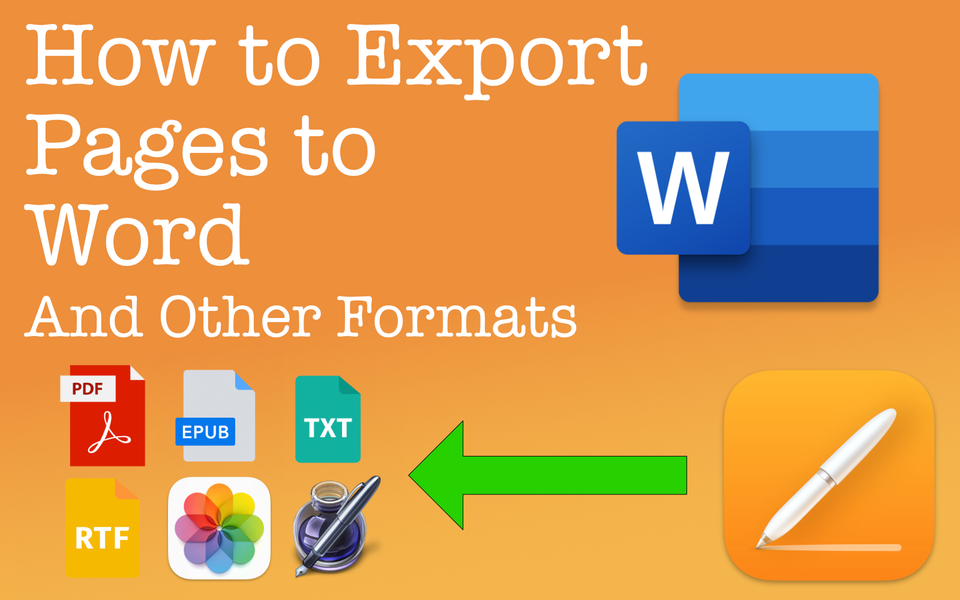
Creating a document in Pages and exporting it to other file formats is fairly easy and straightforward
You can export Pages documents to other formats like Word, an EPUB, a PDF, and more. Whatever you're writing, Pages exports to many distribution formats. This means you can create your e-book in Pages and then publish it Apple Books. With Pages traditional word processing mode or its powerful page layout mode, it's easy to create just about anything with this app. Whether you need compatibility or something else, in this post I'll show you how you can export Pages documents to Word and six other formats.
Things to Know
- In Pages, you can export to the following seven formats: PDF, Word, an EPUB, plain text (.txt), rich text (.rtf), an image (JPEG, PNG, or TIFF), or to the superseded Pages '09.
- To export Pages documents to your desired format, simply go to the Menu Bar and under File, select the Export To option.
- Pages is a productivity beast. Creating any type of report, poster, flyer, book, invoice, resume, etc. to distribute to others is all possible in Pages. Yes, other programs do this too, but Pages makes it truly easy.
What Formats Can I Export Pages Documents Altogether?
In Pages, you have the option to export a document into the 7 following formats:
- Word
- EPUB
- Plain Text
- RTF
- Images
- Pages '09
Naturally, the format you'll want to export to will depend on your end goal. Are you looking for an easy way to distribute your file? Is the content of the document more important than the context of the document? Whatever your use case may be, you have several options to choose from.
Lastly, this post is written more as a reference guide than something you read from A to Z. I'll also provide what formats are typically recommended for specific use cases. Whether you want to export Pages to PDF or something else, feel free to scroll to the section that is most applicable to what you need.
How to Export Pages Documents Into Each Format
First, you'll want to start by bringing up the Export screen. To do this, go to:
File --> Export To --> Choose your export option
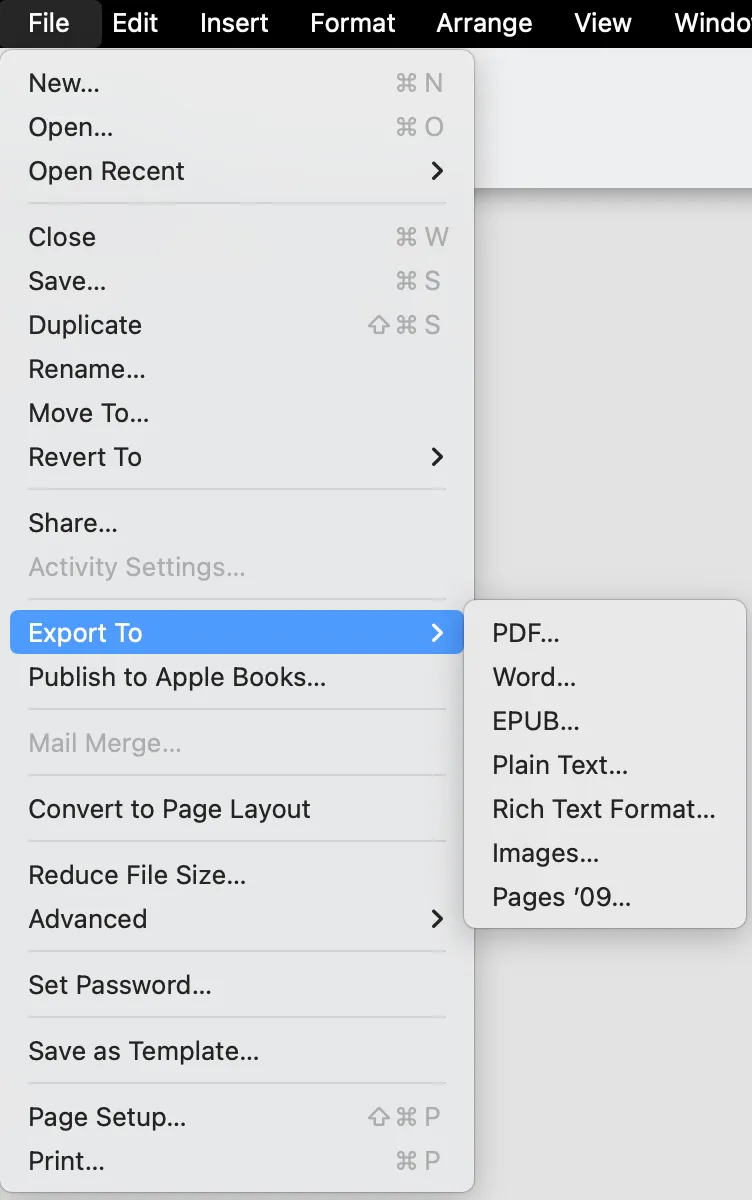
This won't export your document yet. Once you have chosen a format, a pop up window will appear on the option you selected. In the example below, I choose PDF. If you accidentally clicked on the wrong option, note that you can still select other options that are available towards the top row just under "Export Your Document".
Now, let's get into the specifics of how to export Pages documents into each available format.
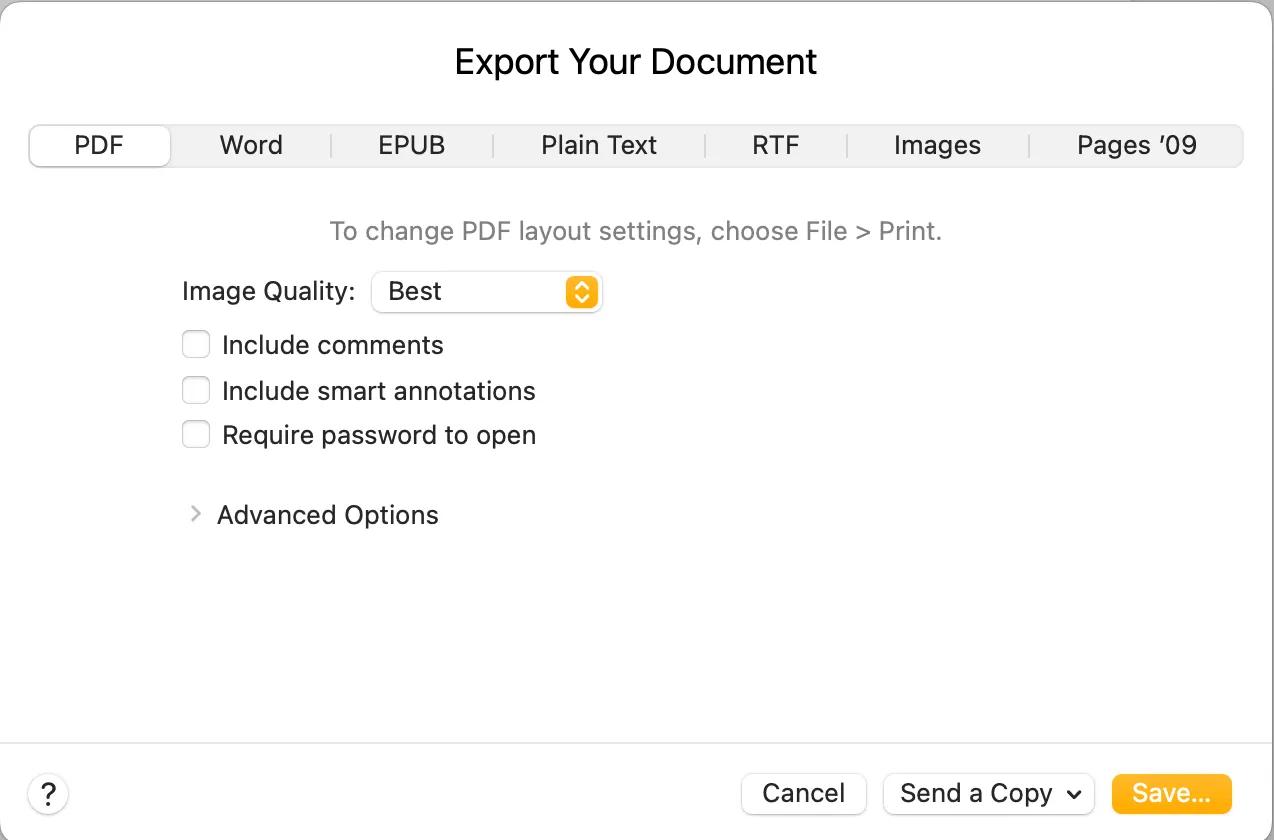
Export to a PDF
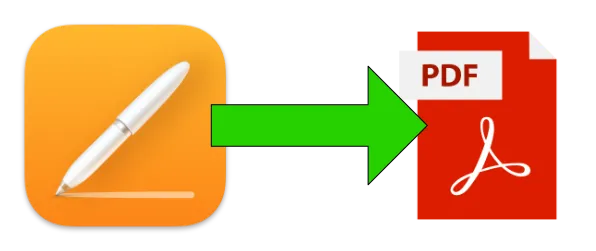
To export Pages to PDF, start by bringing up the Export screen. To do this, go to: File --> Export To --> PDF...
The, you’ll be presented with the following export options:
Image Quality
You can select between Best, Better, and Good. You'll really want to choose between the "Best" and "Better" options. The "Good" option will make your images look terrible.
- Choose "Best" if you want to maintain the image quality as is AND the total file size is not an issue
- Choose "Better" if it's okay to compress images slightly (you probably won't notice any difference in quality) to significantly reduce file size.
- I don’t recommend choosing "Good". It makes just about every image look pixelated and gives a terrible impression to anyone seeing it.
There are certainly trade offs with each so you'll need to decide which is more important. Note these options only apply to images. Your text will continue to look the same.
Comments, Smart Annotations, and Password Option Checkboxes
When exporting from Pages to PDF, you can choose to include any comments made in the document, any smart annotations made from an iPhone or iPad, or require a password to open the PDF. Check each applicable box you'd like.
For password, you'll setup the password once the box is checked. You'll also be asked to re-verify that password along with a providing an optional password hint. Keep in mind, when you set a password for the PDF, it does not affect the original document.
Unless you have a specific purpose for any of these check boxes, it's best to leave them all unchecked.
Advanced Options: Accessibility
Without getting too technical, in this step you're essentially having Pages tag the PDF so that those with visual impairments can have a screen reader better indicate the layout and structure of your document. While tagging technically increases the file size of your document, it usually isn't noticeable.
The default option is "Default" where Pages will tag up to 10,000 items (or cells). You can also change to "On" which will export ALL tagging or "Off" which will export no tagging. My recommendation is to leave it to "Default" or "On".
That's it. That is how you export Pages to PDF.
Best For: Export Pages to PDF when you need to easily share a document with others. PDFs allow you to maintain the look and feel of the document without having the chance (or worry) that your document will format differently on the other person's end. For consistency and with a format that can be viewed on practically any device, PDF is the way to go.
To a Word Document (.docx)
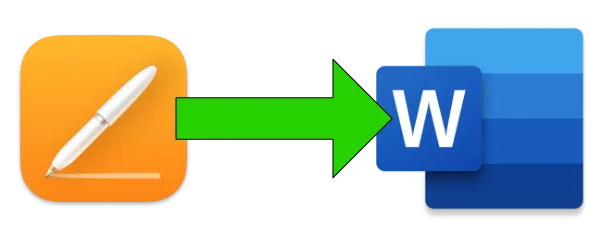
To export a Pages document to Word, start by bringing up the Export screen. To do this, go to: File --> Export To --> Word...
Page will automatically export into a .docx format which is the latest format modern day Word documents are in. You do not have an option to export to just .doc.
Password Option Checkbox
The only option to select from is the Require password to open checkbox. If selected, you'll be prompted to create a password and the re-verify it. It is also recommended you include a password hint. Keep in mind, when you set a password for the Word doc, it does not affect the original Pages document.
Unless you have a specific purpose for having a password, it's best to leave this checkbox unchecked.
That's it. That is how you export a Pages document to Word.
Best For: Of course, export to Word if you need to have the other person see your document in a Word format. Perhaps this is the case for a school report or if you're working with another business that uses Microsoft Office. You will need to keep in mind the potential compatibility issues of elements supported in Pages but not in Word.
To an EPUB Format
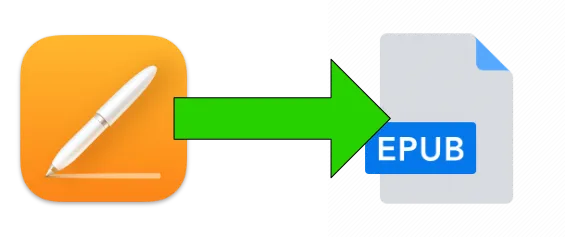
To export a Pages document to an EPUB format, start by bringing up the Export screen. To do this, go to: File --> Export To --> EPUB...
Pages will then present you with the following options:
Title and Author
Pages will use the title and name of the profile the document was created under. You can update these areas, as needed.
Cover and Layout
Indicated whether you have no cover page, to use the first pages as the cover page, or to choose a separate image.
You'll also be asked if you want the layout to be reflowable or fixed. Reflowable will allow your content to reflow to accommodate different devices and screen orientations. Best for mostly text based documents. Alternatively, you can choose the layout to be fixed. This is usually best if you have an image heavy or multi column based documents. You'll want to decide which is best for your document.
Note that any document in Page Layout will automatically export into a fixed layout.
Advanced Options - Category, Language, and More
Lastly, you'll want to indicate the document category (i.e. genre such as Sci Fi or Romance), the language your document is in, and whether you want the document to be viewed single or two pages (two pages only applies to if you have selected fixed layout). You also can choose to use table of contents and embed fonts. If you don't select embed fonts, then the fonts that you used in your document will not necessarily show and instead will default to a user selected font from their device.
That's it.
Best For: That is how you export a Pages document to EPUB format. EPUB is used for book publishing, so only use this font is you're intending to publish your document as an e-book. While you can directly publish your e-book to Apple Books through Pages, there is some additional setup to do so.
Plain Text (.txt)
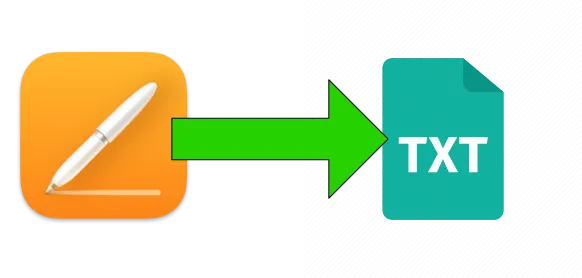
To export a Pages document to a Plain Text format, start by bringing up the Export screen. To do this, go to: File --> Export To --> Plain Text...
There are no additional options when exporting to a plain text. Understand, a plain text document will only include body text without any formatting. No images will be exported either. Further, only documents in Word Processing mode can be exported in this format. Page Layout mode documents cannot.
That's it. That is how you export a Pages document to Plain Text.
Best For: Use this option when only the context or the text itself are what's important.
Rich Text Format (.rtf, .rtfd)
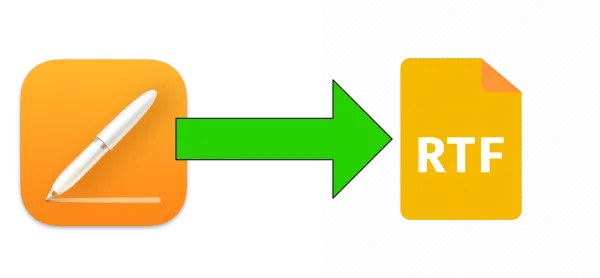
To export a Pages document to a Rich Text Format, start by bringing up the Export screen. To do this, go to: File --> Export To --> Rich Text Format...
There are no additional options when exporting to a rich text format. Similar to a plain text document, no images will be exported. However, any formatting such as bold, italics, fonts and font sizes, will export as formatted. Keep in mind, only documents in Word Processing mode can be exported to this format as well. Page Layout mode documents cannot.
That's it. That is how you export a Pages document to a Rich Text Format.
Best For: Use this option when only the context or the formatting of text itself is what's important.
To an Image (including JPEG, PNG, and TIFF)
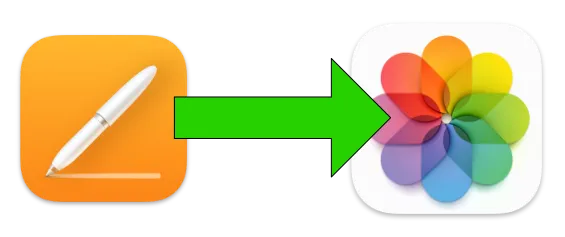
To export a Pages document to an Image, start by bringing up the Export screen. To do this, go to: File --> Export To --> Images...
Pages
You can choose to export all of the document or just a certain page(s) of the document.
Format
You're presented with the following formats for images:
- JPEG (High Quality)
- JPEG (Smaller File Size)
- PNG
- TIFF
Typically, you'd want to select JPEG for photos, PNG for graphics or images that allow transparency, and TIFF if you don't want to lose any image quality and are okay with large file sizes. Your use cases may vary.
NOTE: If you want the option for transparency, the PNG in Pages doesn't allow you to do this. Use a Keynote slide with "No Fill" instead.
Comments and Smart Annotations
You can choose to include any comments or smart annotations made on the document. Can be a great way to directly provide feedback on a more content oriented document.
That's it. That is how you export a Pages document to an Image. Note that the export will create it's own folder with the images inside of that folder.
Best For: While it might seem unintuitive why you'd want to export to an image format, consider this. If you created a piece of art or other digital asset, you may want to share it as part of another project and you'd need it in an image format. Pages is great for creating things using drag and drop like features in Page Layout mode. Exporting what you created to be used as part of another project would be one reason exporting to images is helpful.
To Pages '09
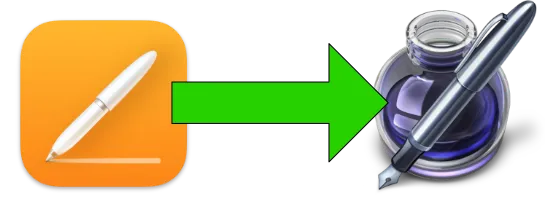
To export a Pages document to a Pages '09 compatible format, start by bringing up the Export screen. To do this, go to: File --> Export To --> Pages '09...(note this format is for Pages versions 4.0 through 4.3)
Page will automatically export into a compatible Pages '09 format.
Password Option Checkbox
The only option to select from is the Require password to open checkbox. If selected, you'll be prompted to create a password and the re-verify it. It is also recommended you include a password hint. Keep in mind, it does not affect the original Pages document.
Unless you have a specific purpose for having a password, it's best to leave this checkbox unchecked.
That's it. That is how you export a Pages document to a Pages '09 format.
Best For: While this may sound obvious, export to this format only if needed. You'll also need to be aware that some features in Pages will not be available in Pages '09. Respectfully, whoever has Pages '09 needs to upgrade. It's sort of the equivalent of having Microsoft Works (for those that remember and perhaps slightly miss like me).
Recap
Whether you're looking to export Pages documents to a Word document or some other format, know there are a variety of options available to you. The above paragraphs make it clear what you can do and provide reasons for why you'll want to "export to..." certain formats over others.
From personal experience, Pages truly has more capabilities than people realize, I think. While there are certainly many use cases for using Pages, it's up to you how to best decide what will fit for the project, goal, or audience you have.
To learn how to export a Number spreadsheet, we have a separate post for that.
To learn how to export a Keynote presentation, we have a separate post for that as well.

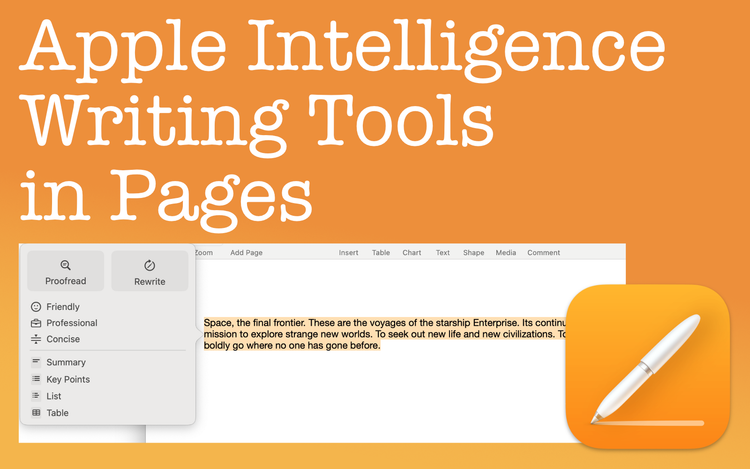
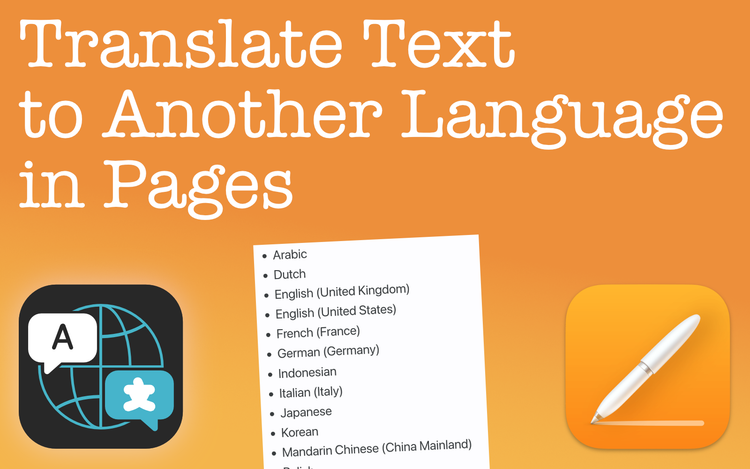
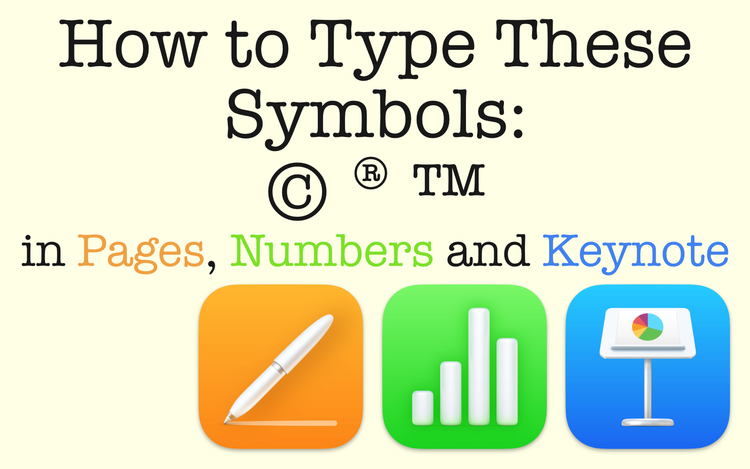
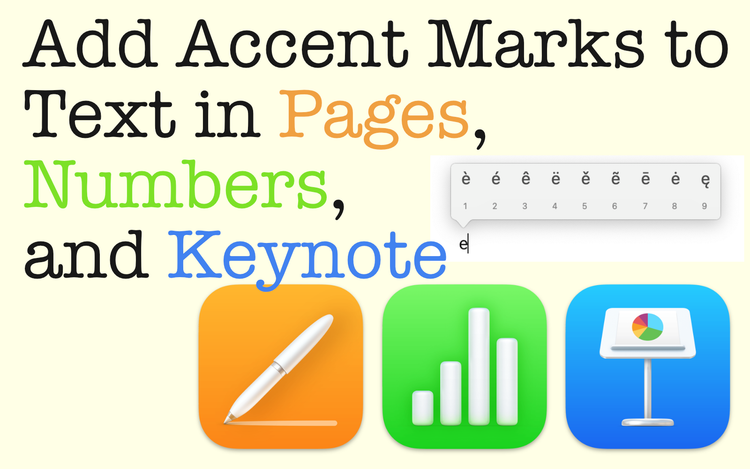
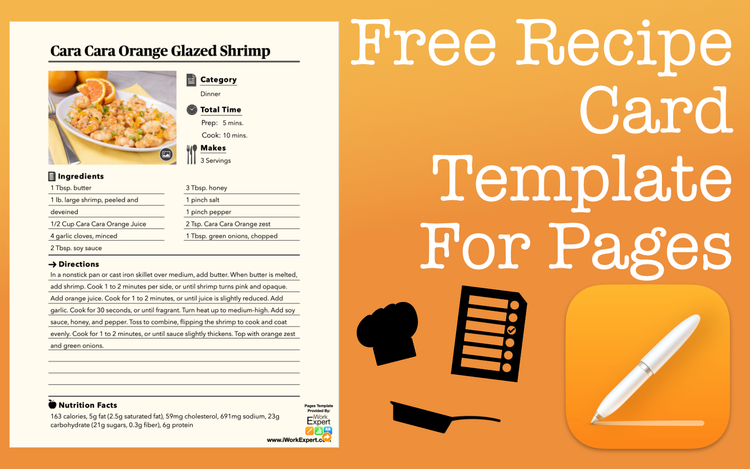
Member discussion