Export Keynote Presentations to PowerPoint and Other File Formats
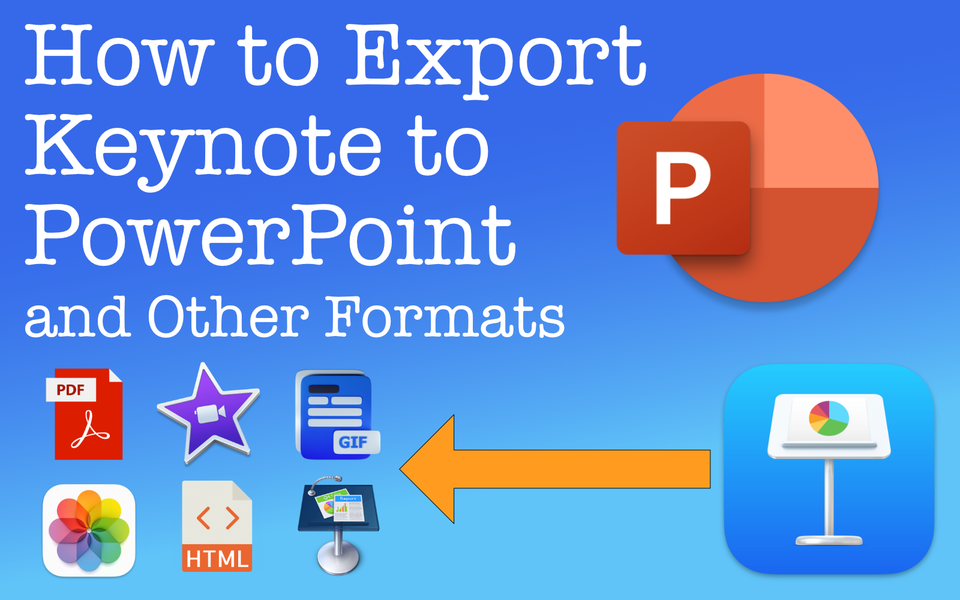
Creating a presentation in Keynote is simple and so is exporting it. Plus, the exportable formats show just how versatile Keynote is
You can export Keynote Presentations to other formats like PowerPoint, an MP4 movie, an animated GIF, and more. Keynote is for more than just presentations and has a range of versatility. It means you can create within Keynote something completely different that has nothing to do specifically with a presentation or slide deck. It's a handy tool considering how easy it is to create within this app. Whether you need compatibility to a PowerPoint presentation or something else, in this post I'll show you how you can export Keynote to PowerPoint and six other formats.
Things to Know
- In Keynote, you can export to the following seven formats: PDF, PowerPoint, an MP4 movie, an animated GIF, an image (JPEG, PNG, or TIFF), HTML, or to the superseded Keynote '09.
- To export Keynote presentations to your desired format, simply go to the Menu Bar and under File, select the Export To option.
- Keynote is truly versatile. From compatibility with PowerPoint to creating short videos and GIFs, considering Keynote in lieu of other apps that do the same thing may save you time and money.
What Formats Can I Export Keynote Presentations Altogether?
Whether it's a presentation, slide deck, or something else, you can export Keynote presentations into the following seven formats:
- PowerPoint
- Movie (MP4)
- Animated GIF
- Images
- HTML
- Keynote '09
Naturally, the format you'll want to export to will depend on your end goal. Are you looking for an easy way to distribute your presentation? Is your goal to create something you can play on repeat for customers viewing your products on a tv or other monitor? Whatever your use case may be, you have several options to choose from.
Lastly, this post is written more as a reference guide than something you read from A to Z. I'll outline each format type and provide recommendations for specific use cases. Whether you want to export Keynote to PowerPoint format or one of the other formats, feel free to scroll through the sections and skip what you don't need.
How to Export Keynote Presentations Into Each Format
First, you'll want to start by bringing up the Export screen. To do this, go to:
File --> Export To --> Choose your export option (this won't export your document yet. It'll just bring you to another pop up screen)
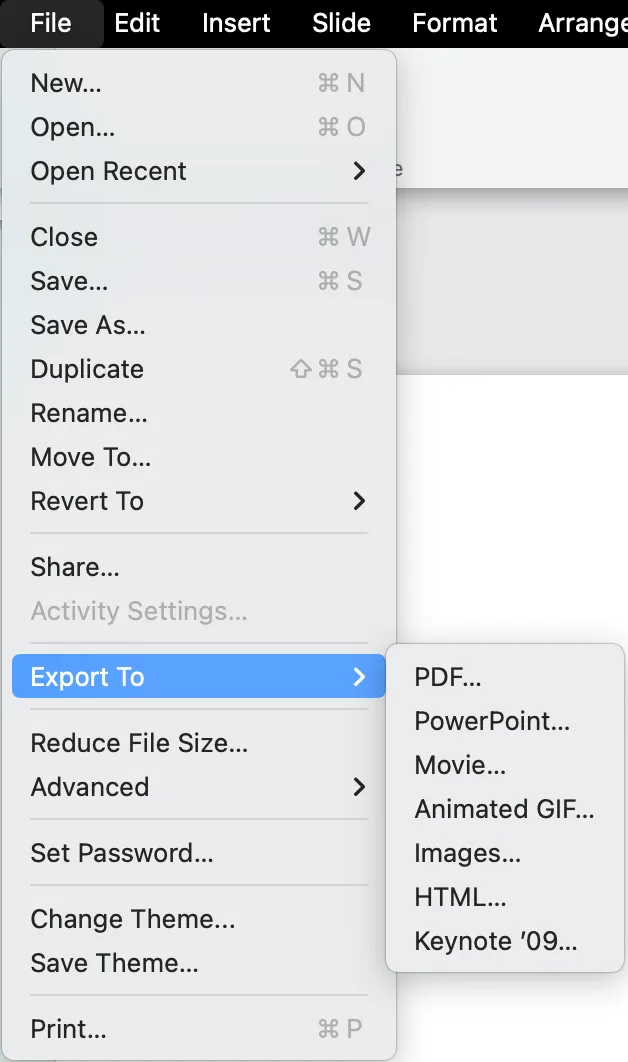
Once you have chosen a format, a pop up window will appear on the option you selected. In the example below, I chose PowerPoint. If you accidentally clicked on the wrong option, note that you can still selected the other options available towards the top row just under "Export Your Document".
Now, let's get into the specifics of how to export Keynote presentations into each available format.

Keynote to PDF

To export Keynote to a PDF, start by bringing up the Export screen. To do this, go to: File --> Export To --> PDF...
You'll see the following export options:
Include Presenter Notes, Skipped Slides, Each Stage of the Builds, and Comments Checkboxes
Each of these choice are pretty straight forward. If checked, the PDF will include that particular feature. The one that can be a little confusing is the "Include each stage of the builds" option. What this option is really getting at are the animation/transition points, if any, that you have created will be considered a "build". Not all of the animations/transitions, just those that would require another click to proceed to the next slide.
Image Quality Considerations
You can select between Best, Better, and Good. You'll really want to choose between the "Best" and "Better" options. The "Good" option will make your images look terrible.
- Choose "Best" if you want to maintain the image quality as is AND the total file size is not an issue.
- Choose "Better" if it's okay to compress images slightly (you probably won't notice any difference in quality) to significantly reduce file size.
- Personally, I WOULD NOT choose "Good". Every image looks pixelated and gives a terrible impression to anyone seeing it.
There are certainly trade offs with each so you'll need to decide which is more important. Note that these options only applies to images. Text continues to look the same.
Password Option Checkboxes
If you select password, you'll be able to setup the password once the box is checked. You'll also be asked to re-verify that password along with a providing an optional password hint. Keep in mind, when you set a password for the PDF, it does not affect the original document.
Unless you have a specific purpose for any of this checkbox, it's best to leave it unchecked.
Advanced Options: Accessibility
Without getting too technical, in this step you're essentially having Pages tag the PDF so that those with visual impairments can have a screen reader better indicate the layout and structure of your document. While tagging technically increases the file size of your document, it usually isn't noticeable.
The default option is "Default" where Pages will tag up to 10,000 items (or cells). You can also change to "On" which will export ALL tagging or "Off" which will export no tagging. My recommendation is to leave it to "Default" or "On".
That's it. That is how you export Keynote to PDF.
Best For: Export Pages to PDF when you need to easily share a document with others. PDFs allow you to maintain the look and feel of the document without having the chance (or worry) that your document will format differently on the other person's end. For consistency with a format that is universal on practically any device, PDF is the way to go.
Keynote to PowerPoint Format (.pptx)
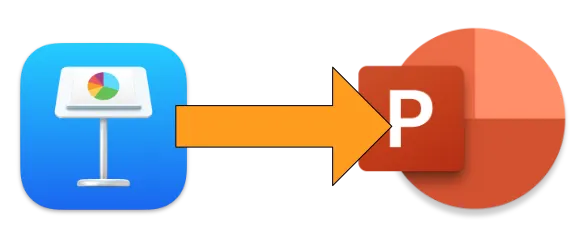
To export Keynote files to a PowerPoint foramt, start by bringing up the Export screen. To do this, go to: File --> Export To --> PowerPoint...
You'll then be presented with the following export option:
Password Option Checkbox
The only option to select from is the Require password to open checkbox. If selected, you'll be prompted to create a password and the re-verify it. It is also recommended you include a password hint. Keep in mind, when you set a password for the Excel spreadsheet, it does not affect the original Numbers file.
Unless you have a specific purpose for having a password, it's best to leave this checkbox unchecked.
That's it. That is how you export Keynote to PowerPoint.
Best For: Of course, export to PowerPoint if you need to have the other person see your document in a PowerPoint format. Perhaps this is the case for collaborating on a slide deck or if you're working with another business that uses Microsoft Office. You will need to keep in mind the potential compatibility issues of functionality supported in Keynote, but not in PowerPoint and vice versa.
Keynote to a Movie (MP4 Format)
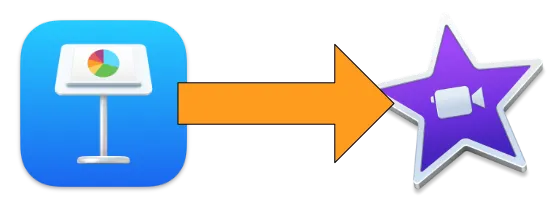
To export Keynote to a movie, start by bringing up the Export screen. To do this, go to: File --> Export To --> Movie...
You'll then be presented with the following export options:
Playback
This will default to self-playing. If you have recorded a narration with the presentation, then you also have the choice of Slideshow Recording.
Slides
You can choose to export all or just those slides you indicate.
You also can choose to add additional time between from one slide to the next or one build to the next. These timings apply to the entire slide deck, but does not affect those timing you have already built in the presentation itself. Sometimes you'll want to set these to 0.0 seconds as you already have the proper timings built into the presentation. Other times, you may want to delay as you have information you want people to see before going to the next slide.
Resolution
Choose between 720p, 1080p, or a custom setup. If you select custom, you are presented with several options to define your movie. You even can export a transparent movie assuming you have "No Fill" backgrounds on your slides and chose the proper compression type.
That's it. That is how you export Keynote as a movie.
Best For: When you want to display your presentation as a movie. Think if you want to create an advertisement inside of your store or a type of digital flyer at a trade show. This may also be a great option if you don't want to present the same presentation again and again assuming all your inputs are the same. Whatever your need, a movie format for your presentation may be the convenient answer.
Keynote to an Animated GIF
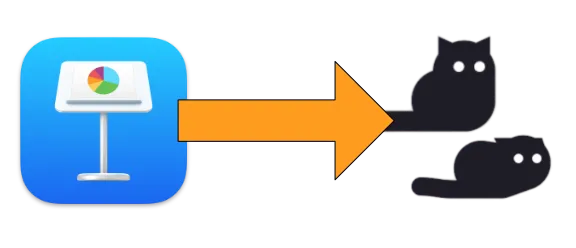
To export Keynote to an Animated GIF, start by bringing up the Export screen. To do this, go to: File --> Export To --> Animated GIF...
You'll then be presented with the following export options:
Slides, Resolution, Frame Rate, and Auto-Advance
Select which slides numbers, resolution, and frame rate you want. Leave these choices on default will probably be okay, but update as needed to fit what you're going for.
You'll also have the option to create transparent backgrounds, but this assumes your slide background is set to "No Fill". Otherwise transparency won't work.
What's nice about this export screen is that you'll also be shown the Duration along with the Resolution size of the GIF.
That's it. That is how you export Keynote to an animated GIF.
Best For: When you want create a homemade GIF. Yes, there are various third party software/websites out there that can do this for you too. However, I really do prefer using Keynote for this. GIF are fun, and if used properly, can even help teach a concept or reveal an announcement. Whatever your purpose, Keynote can accomplish for you. You can also read an example of one I made.
Keynote into an Image Format (JPG, PNG, or TIFF)
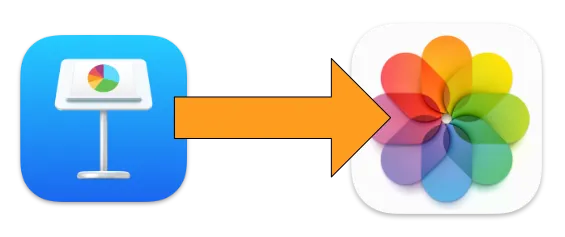
To export a Keynote file to an image, start by bringing up the Export screen. To do this, go to: File --> Export To --> Images...
You'll then be presented with the following export options:
Slides
You can choose to export all of the slides or just a certain slides(s) of the document. You can also choose to create an image for each stage of the build if you have applied animations or transitions.
Format
You're presented with the following formats for images:
- JPEG (High Quality)
- JPEG (Smaller File Size)
- PNG
- TIFF
Typically, you'd want to select JPEG for photos, PNG for graphics or images that allow transparency, and TIFF if you don't want to lose any image quality and are okay with large file sizes. Your use cases may vary.
NOTE: Keynote slides will allow for true transparent background unlike the PNG option in Pages which does not. You MUST set the slide background to "No Fill" in order for it to work. The whole size of the slide will then be exported, so you may need to crop in Preview to reduce the dimensions, if you prefer.
That's it. That is how you export Keynote to an image.
Best For: While it might seem unintuitive why you'd want to export to an image format, consider this. If you created a piece of art or other digital asset, you may want to share it as part of another project and you'd need it in an image format. Exporting what you created to be used as part of another project would be one reason exporting to images is helpful.
Keynote to HTML
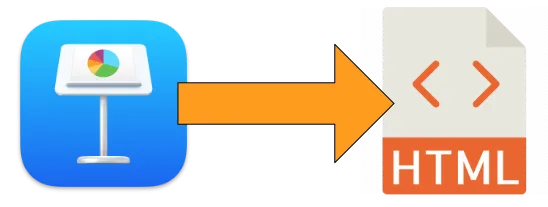
To export Keynote presentations to a HTML document, start by bringing up the Export screen. To do this, go to: File --> Export To --> HTML...
There are not additional export options, so you'll simply click "Save..." to export to HTML. Keep in mind that animations and builds will continue to work on the browser, but transitions will not. The export will create a folder with and an "index.html" page and an "assets" folder. You can open the index.html file and this will open it up in your default browser for you to present (similar to) as if it were in Keynote
That's it. That is how you export Keynote to HTML.
Best For: When you want to export your presentation into a web browser. By doing this, you can potentially make your presentation more shareable. Personally, I'm not a fan of doing this, but that doesn't mean it can't work or be good for you. It just seems to lose its pizzaz by doing this, but feel free to experiment with it and see how it can work for you.
Keynote to a Keynote '09 Format
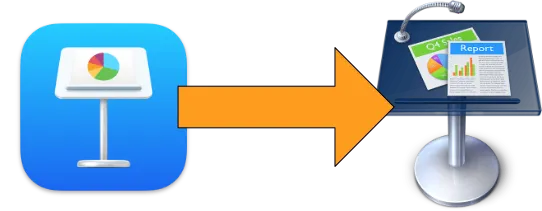
To export a Keynote presentation into a Keynote '09 format, start by bringing up the Export screen. To do this, go to: File --> Export To --> Keynote '09...(note this format is for Keynote versions 5.0 through 5.3)
The only option to select from is the Require password to open checkbox. If selected, you'll be prompted to create a password and the re-verify it. It is also recommended you include a password hint. Keep in mind, it does not affect the original Keynote document.
Unless you have a specific purpose for having a password, it's best to leave this checkbox unchecked.
That's it. That is how you export a Keynote presentation to a Keynote '09 format.
Best For: While obvious, exporting to this format if needed. Be aware that some features in present day Keynote isn't available in Keynote '09. Keynote '09, in my opinion, is equivalent of having Microsoft Works (for those that remember and perhaps slightly miss it like I do 🫠).
Recap
Whether you're looking to export Keynote presentations to a PowerPoint presentation or some other format, know there are a variety of options available to you. The above paragraphs make it clear what you can do and provide reasons for why you'll want to "export to..." certain formats over others.
From personal experience, Keynote has more versatility than I think is generally known. While there are certainly many use cases for using Keynote, it's up to you how to best decide what will fit for the project, goal, or audience you have.
To learn how to export a Pages document, we have a separate post for that.
To learn how to export a Number spreadsheet, we have a separate post for that as well

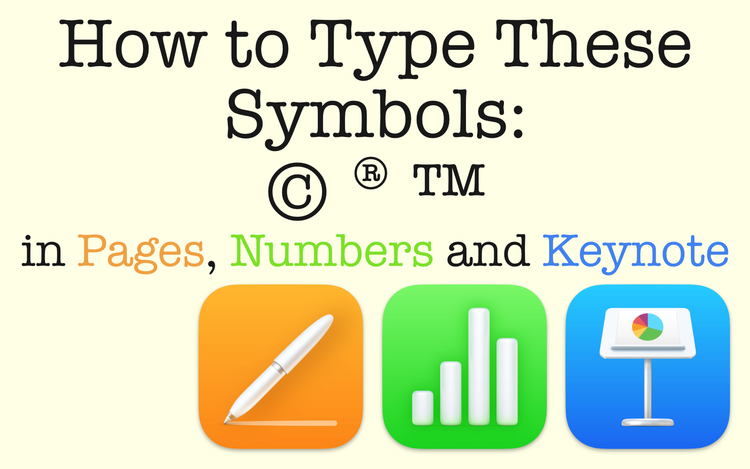
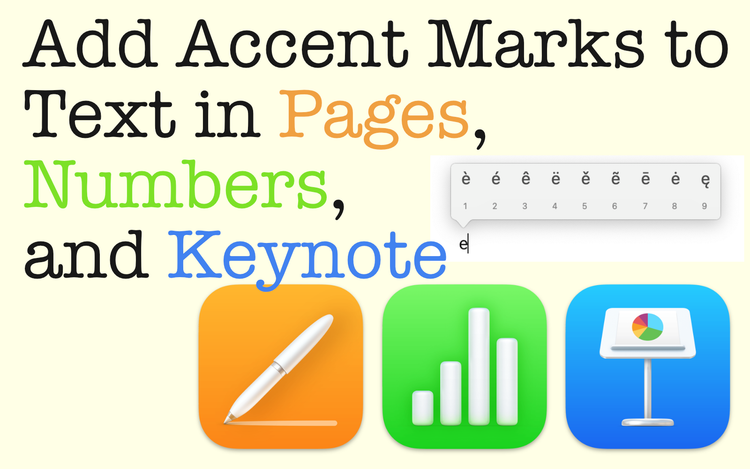
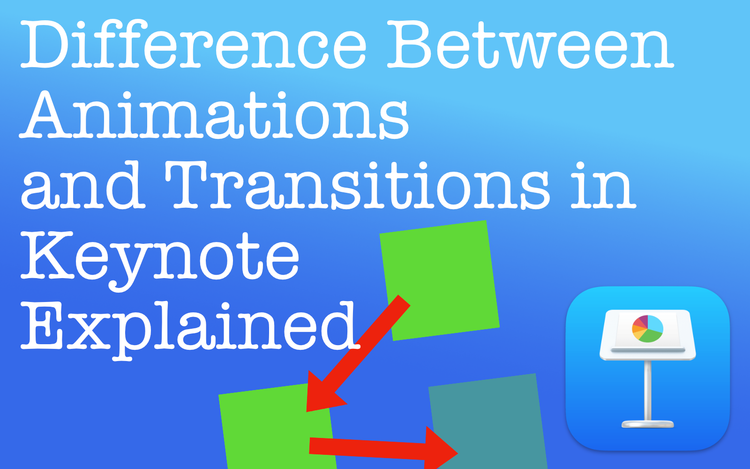
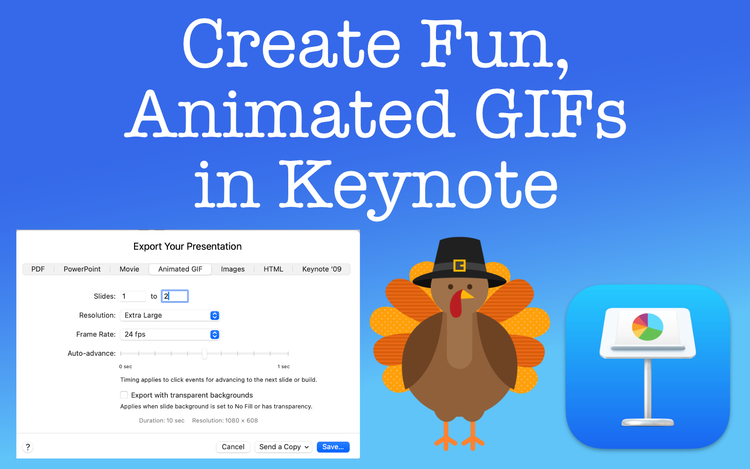
Member discussion