The Difference Between Animations and Transitions in Apple Keynote
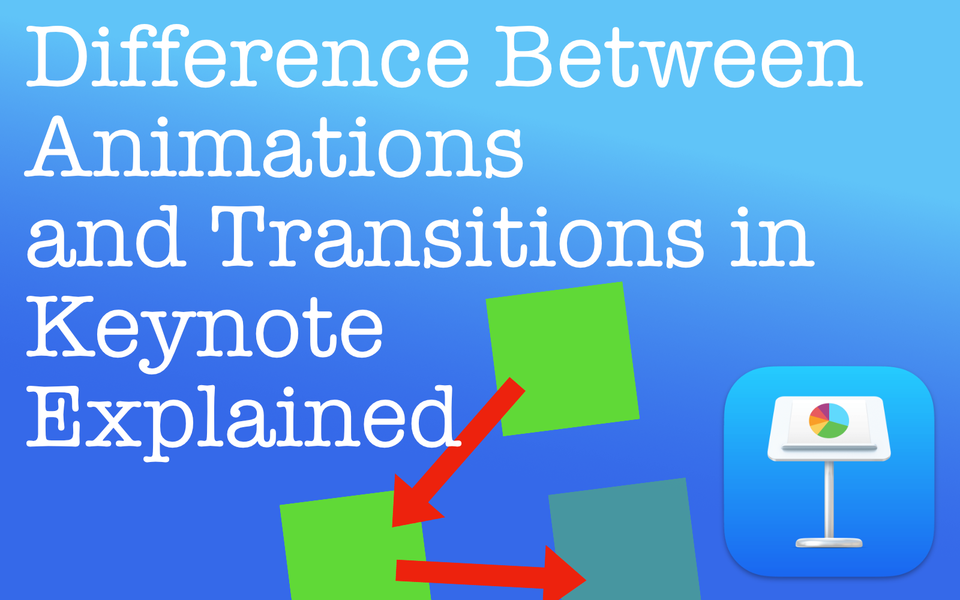
A good presentation will strike the right balance between slide animations and slide transitions. By doing this properly, you will elevate your presentation which will make your presentation that much more compelling and dynamic. But what's the difference between them? Should you use one or the other (or both)? In this post, I'll explain the difference between animations and transitions in Apple Keynote.
The Difference Between Animations and Transitions in Apple Keynote
A good way to think about the differences between animations and transitions in Apple Keynote is this:
Animations are what you do to objects in your Keynote slides. Transitions are what take place when going from one slide to the next slide.
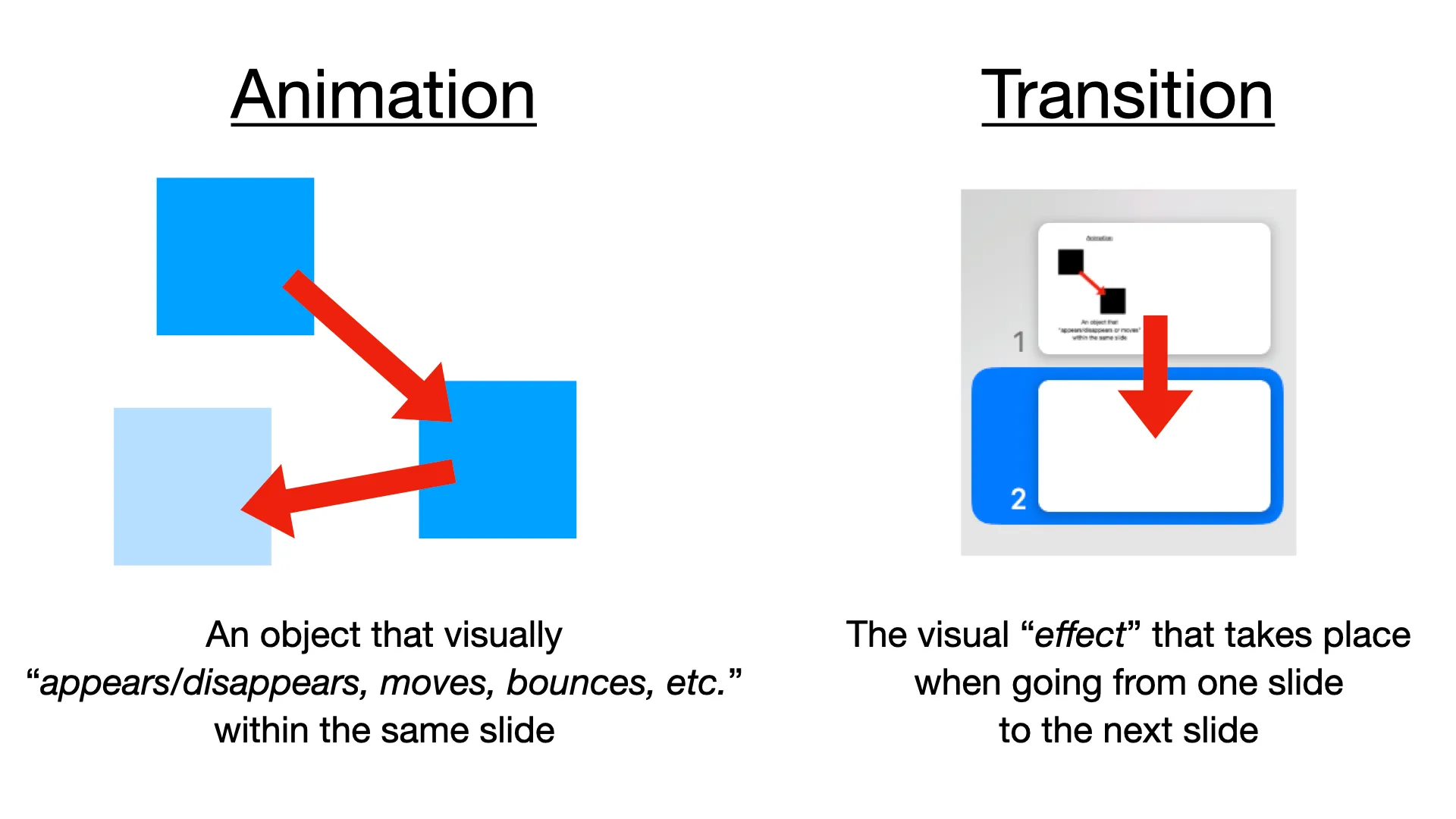
Let's dive into some more details on each.
Animations in Keynote
What are Animations?
Of course, I'm not talking about Animaniacs or Pixar type animations (although those are fun too). I'm referring to animations that you build into your Keynote presentations. Any time you want an object on your slide to Appear & Move, Flip, Spin & Scale, have an Emphasis, or use some type of built-in Special Effect, this would be an animation.
Objects can be anything too such as images, text, shapes, tables, or whatever else you may have.
What Kinds of Animations Can I Do?
Animations are separated into 3 different categories: Build In, Action, and Build Out. Depending on what you want to take place will determine which category you would choose.
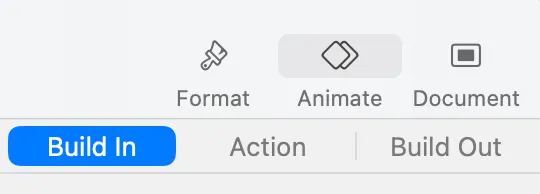
While you can pick an animation from each category, you can't pick multiple animations from the same category. For example, you can have an object Appear under the Build In category followed by that same object to Disappear under the Build Out category. But you cannot have an object Appear under Build In and then Drop under the Build In section.
This post doesn't go into the specifics of each type of animation. The takeaway for this section is there are a variety of animations you can perform and you should be able to accomplish pretty much any type of animation movement you want.
Why Should I Have Animations in my Presentation?
Animations can help better articulate or demonstrate an idea or concept. Plus, animations can elevate a presentation and make it come across more dynamic and professional. It keeps your audience engaged as you speak to your points. This can make the difference between someone "getting it" vs. letting their mind wander because they're uninterested.
Of course, it takes more than just animations to make your slide deck convincing. But without meaningful animations, you might as well have printed a PDF handed it out the audience members. Animations can help make your presentation more memorable, more persuasive, and properly inform your audience.
Transitions in Keynote
What are Transitions?
To put it succinctly, transitions are visual effects that take place as you go from one slide to the next slide. You can create a transition between ANY two slides in the presentation. In fact, you can potentially have transitions with EVERY slide. Remember, transitions are from slide to slide, not anything within the slide.
NOTE: Some transitions "move" objects within your slide to transition to the next slide. Don't confuse this with animation as explained above. They are still considered different elements.
What Kind of Transitions Can I Do?
There are over 40+ transitions you can choose from, including Magic Move which is unique to Keynote. Unlike animations, which you can either build in, action, or build out, there is only a single transition. This makes sense as you're moving from one slide to the next instead of adding multiple effects to an object.
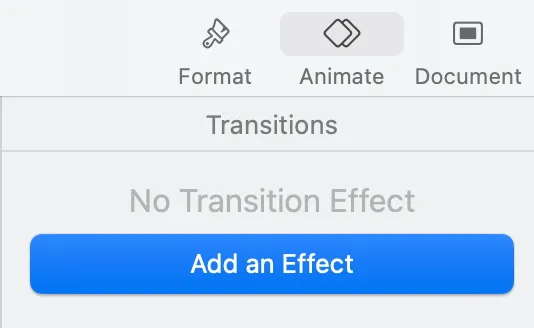
Why Should I Have Transitions in my Presentation?
Similar to animations, transitions can help elevate a slide deck. More over, transitions can also make clear you're moving from one section of your presentation to the next. It can give a sense of I'm done talking about this section and now I'm on to the next.
What to Keep in Mind with Animations and Transitions
Now that you know the difference between animations and transitions in Apple Keynote, there are some things you should keep in mind.
- Remember, animations are what you do to objects in your Keynote slides. Transitions are what take place when going from one slide to the next slide.
- Don't overdo it. Animations and transitions should ADD to your presentation, NOT DISTRACT from it.
- Having a mix of animations and transitions is ideal. Be objective and use some common sense. If you do, you're sure to elevate your pitch.

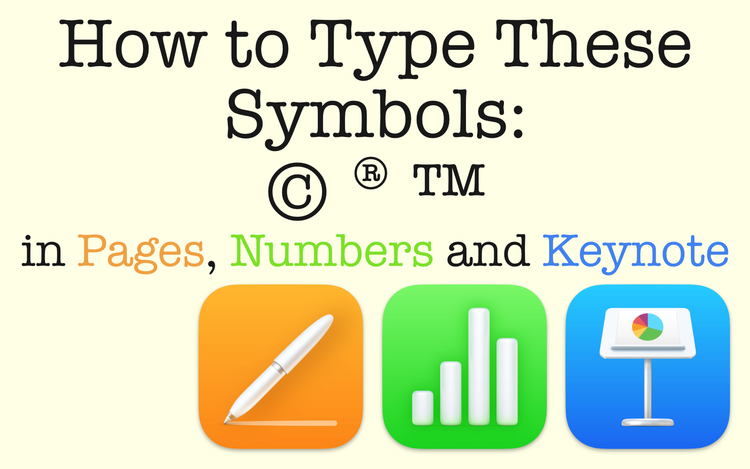
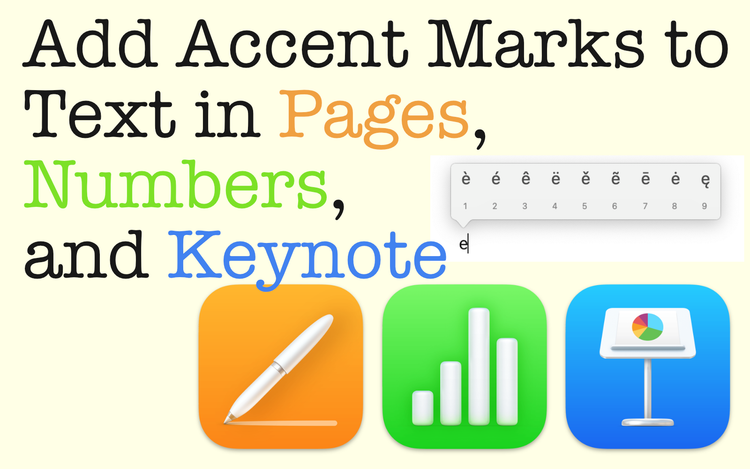
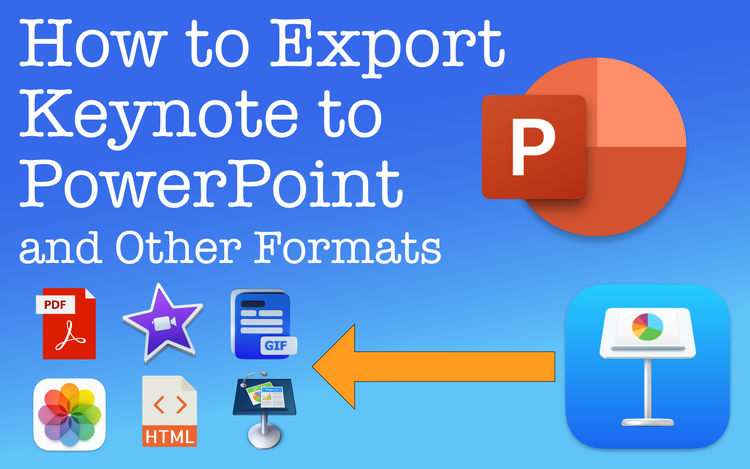
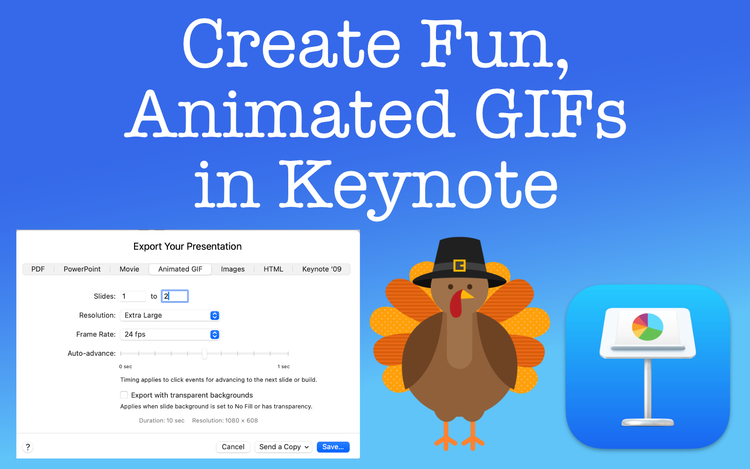
Member discussion